In order to create a Universal Book Link, you need to create a book in BookFunnel first.
You don’t have to upload your EPUB or PDF file if you are only making a Universal Book Link. A Universal Book Link only requires the book title, description, and book cover.
If you think that you might want to distribute your book on BookFunnel someday, upload the book files too. You’ll save future you some time.
How To Create a Universal Book Link
Once your book is uploaded, you can create your Universal Book Link:
- Click the Add New button at the top of your dashboard and select Add New Landing Page.
- Select the book from the dropdown menu.
- Select the third choice, ’A universal book link where readers can choose from a list of formats and bookstores online to buy your book’.
- Click Create Landing Page button
- Complete the form. See the detailed how-to below.
- Click Save and Close.
- You can find the link to your Universal Book Link by clicking Landing Pages on your BookFunnel dashboard. The Link For Readers is next to the page name and can be copied to your clipboard.
Universal Book Link Form Details
When creating a new Universal Book Link, the form has four panels to complete: Universal Book Link Details, Store Links, Landing Page Settings, and Advanced Settings.
Universal Book Link Details
Link Name This is a convenient reference for you. Example: “Pride and Prejudice link for Spring Fling Sales Promo”.
Book to Display This is the book featured on the page.
Expiration Date Your Universal Book Link will expire at 11:59 PM PST on the date you select. You can edit this field later.
Adding Store Links
You can now display your listings for your ebooks, audiobooks and paperbacks, all on one page! Just click the checkbox to add whichever version you’d like to show on your page.
Ebook Store Links
Ebook Section Heading If you’d like to add a larger heading for each section, you can do that here. This will be displayed above the ebook links on your Universal Book Link page.
Ebook Big Button Text The text displayed on your big button.
Ebook Big Button Link This is the link you want the big button on your landing page to take people to.
Ebook Store Links Heading You can now customize the text that displays directly above the links. You can use this space to add a call to action or list your sales price for your ebook.
Ebook Store Links Click the plus sign (+) to add your first link, or learn how to pull your links from your Books2Read account below!
Adding Books2Read Links
Are you already a Books2Read author, and don’t want to manually add all your links? You can provide your Books2Read link and we’ll grab your store links automatically!
Click Fetch from Books2Read
Copy and paste your book’s Books2Read link into the Books2Read Book Link field.
Select which links BookFunnel should use, your Links To Direct Stores or Links To Books2Read.com.
Once it has pulled all your links, you will be able to select which store to add or omit. Make sure to click Save Links at the bottom!
Now your links will be populated on your Universal Book Link page. You are welcome to edit the links or change the text that displays with the link if you need to.
Provide Your Own Links
If you don’t have a Books2Read universal book link, or want to paste some store links directly,
Click the Plus Sign button to and select your first retailer. You can continue to add new store links by clicking the plus sign again!
Note: If you are adding an Amazon or Kindle link, you can select which country’s links you’d like to include. This will take the reader to the Amazon listing in their country.
Audiobook Store Links
If you have your book available in audiobook format, you can paste links to the audiobook stores your book is available in.
Audiobook Section Heading This will add a new heading section, specifically for your audiobooks. This will be displayed above the audiobook links on your Universal Book Link page.
Audiobook Big Button Text The text displayed on your big button. If you already have ebooks on your page, this will display below that section
Audiobook Big Button Link This is the link you want the big button on your landing page to take people to.
Audiobook Store Links Heading You can now customize the text that displays directly above the links. You can use this space to add a call to action or list your sales price for your ebook.
Audiobook Store Links Click the plus sign (+) to add your first link!
Paperback Store Links
Some readers just prefer print books! Now you can add links to your paperback books to your Universal Book Link so readers can find where to purchase them!
Paperback Section Heading This will add a new heading section, specifically for your paperback or print books. This will be displayed above the paperback links on your Universal Book Link page.
Paperback Big Button Text The text displayed on your big button.
Paperback Big Button Link This is the link you want the big button on your Universal Book Link to take people to. This can be to a retailer, or a product listing in your own store.
Paperback Store Links Heading You can now customize the text that displays directly above the links. You can use this space to add a call to action or list your sales price for your ebook.
Paperback Store Links Click the plus sign (+) to add your first link!
Landing Page Settings
These settings control the color, layout, and text on your Universal Book Link’s page. Click the Preview button to see what your page looks like as you edit these settings.
Page Layout Changes the layout of the page and location of the book cover.
Page Theme Changes the background color of the page.
Page Accent Color Changes the color of the button and Heading 1.
Include 3D effects on book cover Adds a 3D page effect to your book cover Disable this on a boxset image or audiobook cover.
Page Title The internet browser tab will display this above your page at the top of the browser.
Heading 1 The first and largest text on the page. If you select a Page Accent Color above, this text will be displayed in the accent color. Select “Use a custom heading” to type your own heading, or select one of our default options.
Heading 2 This is a smaller font than Heading 1. Select “Use a custom heading” to type your own heading, or select one of our default options.
Page Text You can leave this blank, use your book description, or use custom text on your Universal Book Link. If you use the book description default, any changes to your book’s text will automatically sync to this page.
Ebook Sample This will create a link to a sample of your book to display on your page. You have to have already set up your sample on your ebook’s detail page. You can also choose to set up a call to action or a link to return to the page at the end of the sample.
Advanced Settings
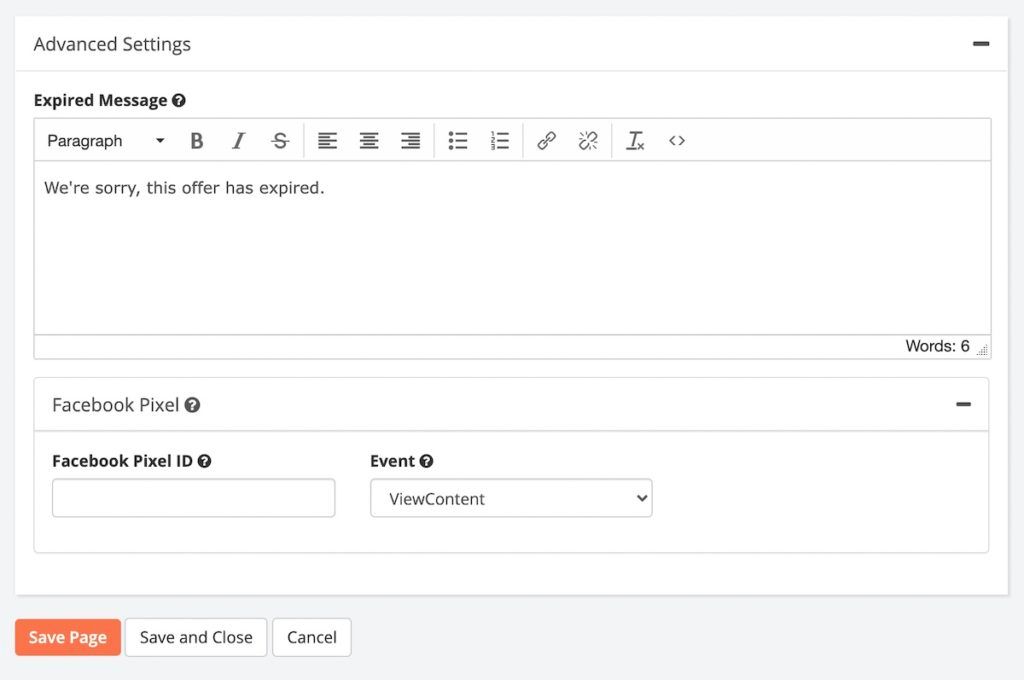
Expired Message This is the message a reader will see if you set an expiration date on your Universal Book Link.
Facebook Pixel Include a Facebook Pixel and track visitors from Facebook ads and organic traffic. Learn more about adding the Facebook pixel to your BookFunnel pages.
Edit Existing Universal Book Link
To edit an existing Universal Book Link:
- Click Landing Pages on your BookFunnel dashboard.
- Click the name of the page you want to edit.
- Click Action and select Edit Page Details.
- Make any necessary edits.
- Click Save and Close.
Adding Images to your Universal Book Link
If you are on the Best Seller plan or one of our publisher plans, you have the ability to add images to the text boxes on your landing page.
Click on the image button on the tool bar. A pop-up will open where you can upload your image and insert it into the text box.
Samples of Universal Book Links

Link For Readers
After you have saved and closed the landing page form, you will be taken to the landing page’s detail page. From here, you will see several links that you can use to distribute the landing page to readers. The Link for Readers and the Short Link are both direct links to the landing page. The Short Link is a much more compact, and easy to type in link, in case you need to use it on printed materials.
You can also find the link to share with readers by clicking Books on your BookFunnel dashboard, then clicking the book title. Scroll down to the Landing Pages section to see all the landing pages you have created for this book. Copy in the Link For Readers column to copy the link to your clipboard.










