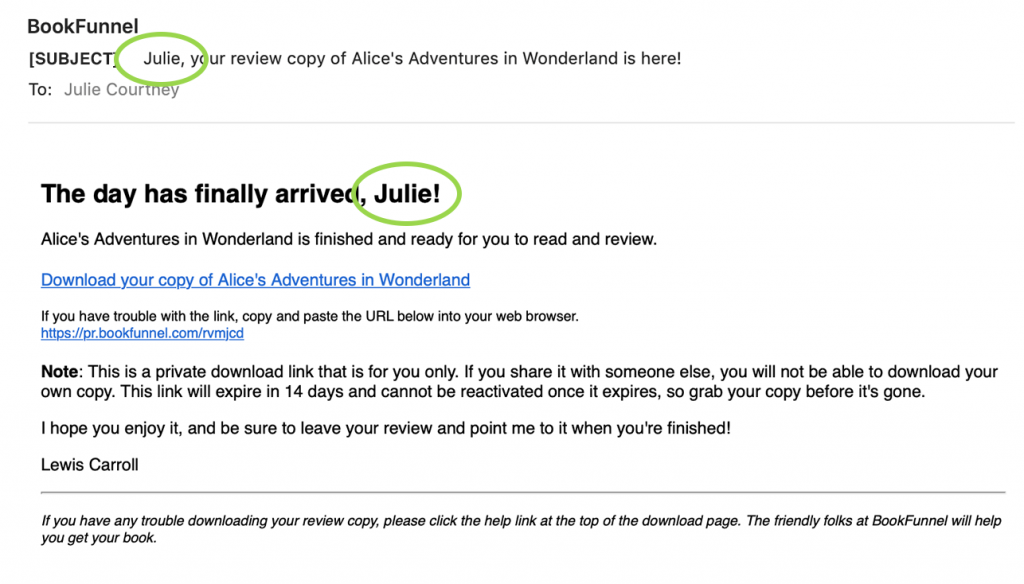Use Certified Mail to send ARCs (Advance Reader Copies) to each member of your review team.
Create a Certified Mail Campaign
- Click Certified Mail on your BookFunnel dashboard.
- Click Action and select +Create New Campaign.
- Give your campaign a name under Campaign Name.
- Select when your campaign should be sent: immediately or in the future. If you select in the future, click the calendar field and select a date when you want your campaign to be sent.
- Select how long you want the download link to remain active. Example: Readers should have four weeks to download their copy of the book.
- Select the book from the drop-down menu.
- Complete the rest of the form (detailed how-to below).
- Click Save Draft and review your form.
- If everything looks good, check the I’m really ready! box.
- Click Schedule Campaign.
- If you wanted your campaign to be sent “immediately”, your campaign will be queued for 10 minutes and then will begin sending. BookFunnel will email you once the campaign has finished sending.
- If you scheduled your campaign for a future date, you will receive an email when the campaign is sent.
Once the campaign has been sent, email your review team!
Let them know to check their inboxes. Certified Mail campaign emails will come from help@bookfunnel.com. If they don’t see the email in their inbox and you know you sent it, they can locate their copy in their BookFunnel Library.
Manage Readers in a Current Campaign
Missed someone? Add an email address to the campaign
You can add one or more email addresses to a campaign that has been sent. To add an email address:
- Click Certified Mail on your BookFunnel dashboard.
- Click the name of the campaign.
- In the Campaign Stats panel, click Add more readers on the right-hand side. This will open the Add Readers to Campaign window.
- Enter one or more email addresses under the Email Addresses text box. Click the Check Addresses button to check the format of the email address(es).
- Check the I’m ready to deliver to these readers box and click the Add Readers button to add the email address(es) to the campaign. This will queue the campaign for delivery.
Send another copy of the email to one reviewer
You can resend a reader’s download email if they did not receive the first one or deleted it by mistake. To resend the original email to a reader:
- Click Certified Mail on your BookFunnel dashboard.
- Click the name of the campaign.
- In the Campaign Stats panel, click Resend to the right of the reader’s private download link. This will send them another copy of the original campaign email.
Remove a reviewer’s email address
You can remove a reader from a campaign that is running. Removing them from your campaign will delete the download link they originally received and prevent them from receiving any scheduled reminder or follow-up email.
To delete a reader from a campaign after it was sent:
- Click Certified Mail on your BookFunnel dashboard.
- Click the name of the campaign.
- In the Campaign Stats panel, click the trash icon to the left of the reader’s email address. This will delete their private download link and cancel any scheduled reminder or follow-up emails to their email address.
Have Readers Whitelist BookFunnel Email
Most readers will receive their emails without this extra step, but it can help, especially if certain readers never seem to get their Certified Mail. Readers can add help@bookfunnel.com to their allowed list to increase the likelihood that Certified Mail will arrive promptly in their inbox.
To add our email address to their contacts, a reader can send one blank email to help@bookfunnel.com with “Allow list” as the subject line.
Edit Current Campaigns and Reminders
You can edit a scheduled or active Certified Mail campaign.
Edit a Scheduled Campaign (that has not yet been sent):
If the campaign has not yet been sent, you can edit every detail of the campaign:
- Click Certified Mail on your BookFunnel dashboard.
- Click the name of the campaign.
- Click Revert to draft. This will remove a campaign from the sending queue.
- Make any necessary changes.
- If everything looks good, check the I’m really ready! box and schedule the campaign again.
Edit a Campaign (that has been sent):
If the campaign has already been sent, you can edit, schedule, or cancel the reminder and follow-up emails up until the moment they are sent to readers.
- Click Certified Mail on your BookFunnel dashboard.
- Click the name of the campaign.
- Click Edit Reminder Email.
- Make any necessary changes.
- Click Save Reminder.
Certified Mail (Form Details)
When creating a new campaign, the Certified Mail form has four panels to complete: Campaign Settings, Campaign Email, Landing Page Settings, and Reminders and Followups.
Each section below will walk you through the four panels on the Certified Mail form.
Campaign Settings Panel
Campaign Name Example: Pride and Prejudice Super Review Team: Round Two
When should we send the campaign? Select immediately, or the date you want the campaign to be sent to your reviewers.
How long should readers have to download? Select how long you want the links to remain active. Example: Readers should have four weeks to download their copy of the book.
Book to Send Select the book from the drop-down menu. If you haven’t uploaded the book yet, click Add New on your dashboard and upload the book.
Email Addresses Paste your list of email addresses, one per line. View your review team spreadsheet and highlight and copy the email address column and paste it all at once into the Email Addresses box.
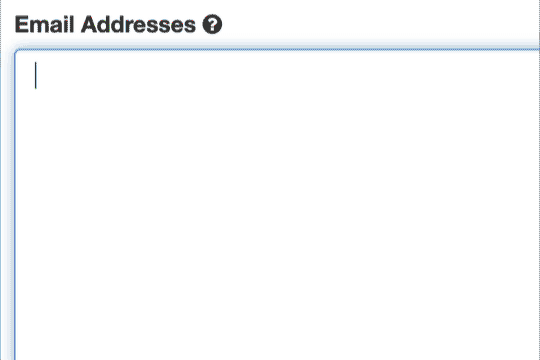
Campaign Email Panel
Mail Subject The subject of the email each reviewer will receive.
The default mail subject is: Here’s your review copy of {{title}}!
Mail Greeting The greeting appears above the download link in the campaign email. This must be kept short (two to three sentences), otherwise, some readers will never scroll down enough to see the download link.
The default mail greeting is: {{title}} is ready for you to read and review.
Mail Body The mail body appears below the download link we insert into the campaign email. Use this text to get reviewers excited about your latest masterpiece, to communicate review instructions, and/or to remind them of their agreement to post a fair and honest review in exchange for an early copy of this book.
The default mail body is the following:
Note: This is a private download link that is for you only. If you share it with someone else, you will not be able to download your own copy. This link will expire in {{days_in_campaign}} days and cannot be reactivated once it expires, so grab your copy before it’s gone.
I hope you enjoy it, and be sure to leave your review and point me to it when you’re finished!
{{author}}
____________________________________________________________________________________
If you have any trouble accessing your review copy, please click the help link at the top of the download page. The friendly folks at BookFunnel will help you get your book.
Variables in Your Campaign Emails Anywhere you see {{title}} in our text defaults, the title of the book will be inserted into the campaign email when it is sent. {{ }} will not be displayed in the message. Send yourself a test email if you aren’t sure how variables will be displayed and want to see the results of the {{title}} variable we use. Learn how to use the {{name}} variable correctly below.
Send Test Type in your email address to send yourself a copy of the campaign email. If you pasted first names alongside email addresses, you can test the {{name}} variable here. Example: Julie, julie@emailaddress.com
Landing Page Settings Panel
Page Layout Changes the layout of the page and the location of the book cover. Only the BookFunnel Default layouts support theme and accent color changes.
Page Theme Changes the background color of the page.
Accent Color Changes the color of the button, Heading 1, and any links on the page.
Include 3D effects on book cover Adds a 3D page effect to your book cover.
Page Title The internet browser tab will display this above your page at the top of the browser.
Button Text This is the text on the button readers will click to download the book files.
Heading 1 The first and largest text on the page. If you select an Accent Color above, this text will be displayed in the accent color. Select “Use a custom heading” to type your own heading, or select one of our default options.
Heading 2 This is a smaller font than Heading 1. Select “Use a custom heading” to type your own heading, or select one of our default options.
Page Text You can leave this blank, use your book description, or use custom text on your download page. If you use the book description default, any changes to your book description’s text will automatically sync to this page.
Reminders and Follow-ups Panel
Send a reminder email to all recipients during the campaign Optionally send readers an email halfway through the campaign to remind them to download the book. If they have already downloaded the book, the message they receive will offer help in case they have had trouble opening the book file. Learn more about reminder and follow-up customization options.
Reminder Message The reminder email will also include any additional text you provide here.
Send Test Type in your email address to send yourself a copy of the reminder email.
Send a follow-up email after the campaign is over Schedule an email to be sent to everyone that downloaded the book and include links to the bookstores where you want them to post a review. Learn more about reminder and follow-up customization options.
This email must include a link that readers can click to post a review.
If you check the box to send a follow-up email, it will be sent to readers who downloaded the book.
Follow-up Date The date your book is released and you want reviewers to be notified that it is available for review.
Follow-up Email Subject The subject line of the follow-up email readers who downloaded the book will receive.
Follow-up Review Instructions This text should tell readers where they can post their review(s).
Send Test Type in your email address to send yourself a copy of the follow-up email.
Address Reviewers by First Name
Paste email addresses and first names into your Certified Mail campaign and personally address each reader by name. How does it work? By using the {{name}} variable!
Step One: Add reviewer names and emails to the campaign
- Open your spreadsheet of reader email addresses.
- Make sure the name column is next to the email column. If the two columns are not currently side-by-side, rearrange your spreadsheet until they are. Pasting additional data fields will get ugly.
- It doesn’t matter if the name is before or after the email, either is fine.
- Highlight and copy the name and email address cells. Do not highlight any other column.
- Paste the data into your campaign.
Alternatively, you can type names and email addresses into the campaign form, one person per line. No commas, tabs, colons, or special characters—just one name and one email.
As long as one name and one email are on the same line, BookFunnel will do the right thing. Don’t paste any extra data, only the reader’s email address or their name and email address.
Each contact must be on its own line, like so:
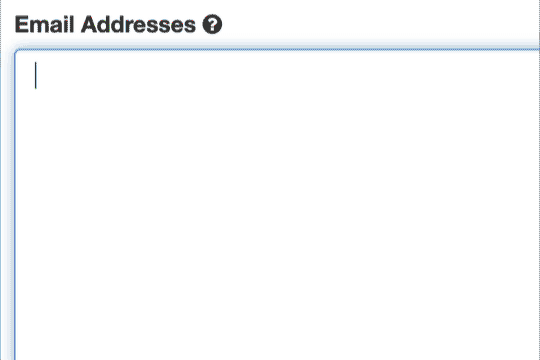
Step Two: Insert Name Variable
Use the name variable anywhere you want the campaign to display the reader’s name. This is exactly how you will type the variable:
{{name}}
Here is an example of how you could use the {{name}} variable in the subject line and body of your Certified Mail campaign:
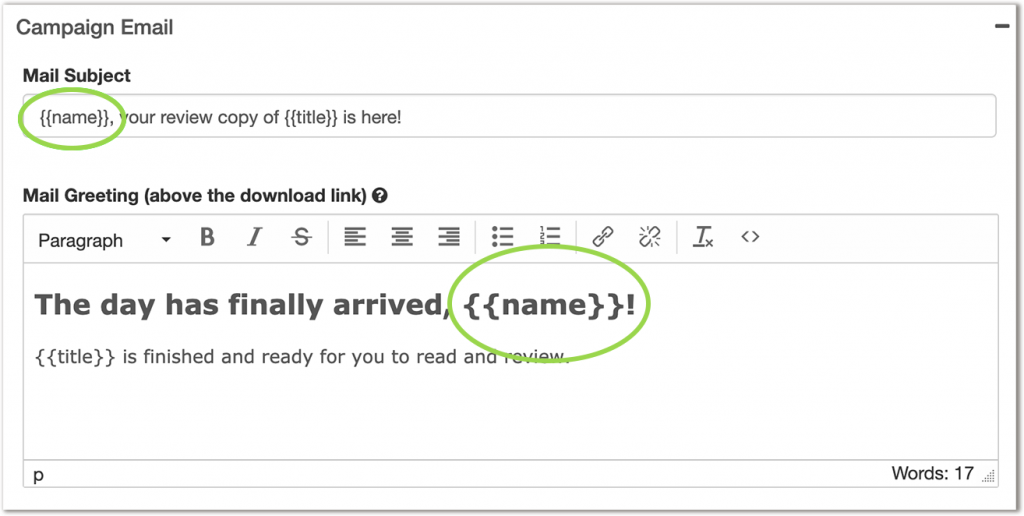
And here is how the name would be displayed in the subject and body of the outgoing email: