Audiobook delivery is a separate plan that can be added on to any existing Mid List Author plan or higher. If you don’t have access to the feature, you will want to visit your account settings and select which audiobook plan you’d like to add on.
Upload a New Audiobook
Step 1: Create the Audiobook
To add a new audiobook:
- Click Add New at the top of your BookFunnel dashboard and select Add New Audiobook.
- Complete the form and click Create Audiobook.
- You’ve created your audiobook! It is currently in draft.
Next, you will upload the files.
Step 2: Upload MP3 Files
To upload your MP3 files:
- Drag-and-drop your audio MP3 files, or click Upload MP3 to manually locate and upload each file in your audiobook.
- Files will sort alphabetically by default. To sort in order that they are uploaded, untick the Sort files alphabetically checkbox.
- If a file is out of order, you can click and drag it to the correct location.
- Select the appropriate chapter type (Intro, Opening credits, Numbered Chapter, etc). The type you select will populate your Table of Contents and number your chapters titles automatically. Select Custom to type in a custom chapter type and/or chapter title.
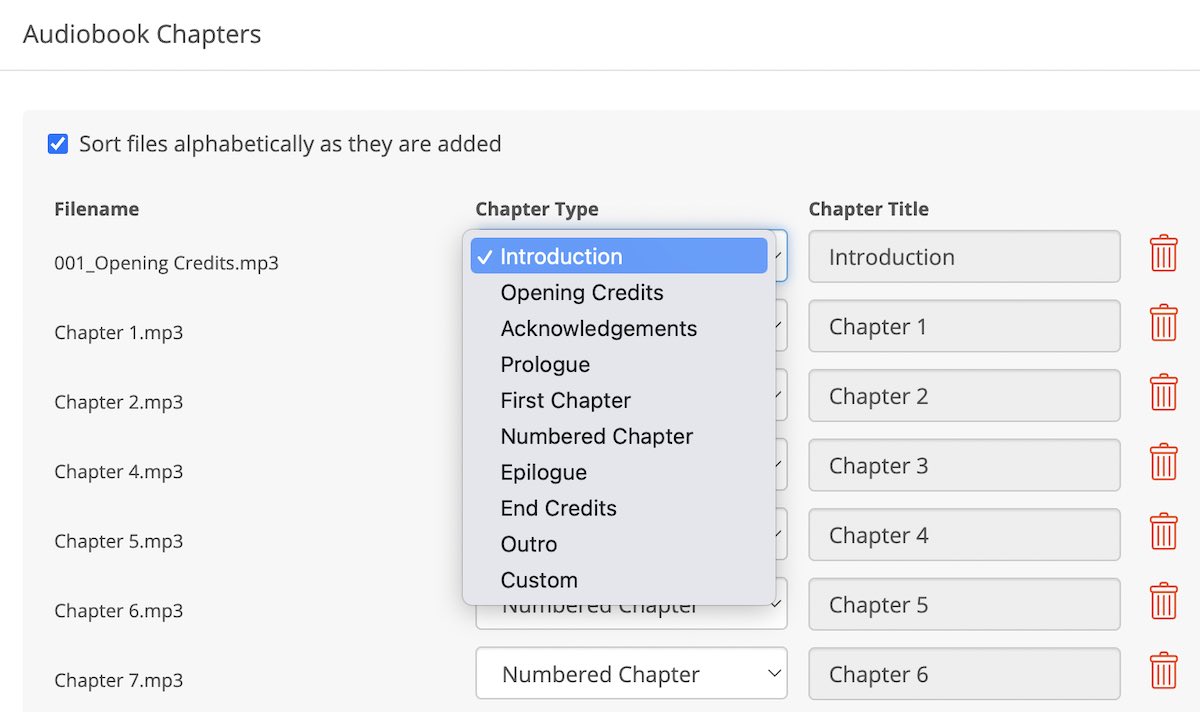
The First Chapter type is very helpful when uploading a boxset. Tell BookFunnel where each book in your boxset begins, and BookFunnel will number subsequent chapters beginning at “1”. No one wants Book Two in a boxset to begin with “Chapter 62”!
Step 3: Upload Sample
Upload a sample to your audiobook and it will automatically be added to any download, email signup, or sales page you create for this book.
- Click Audiobook Sample to open the panel.
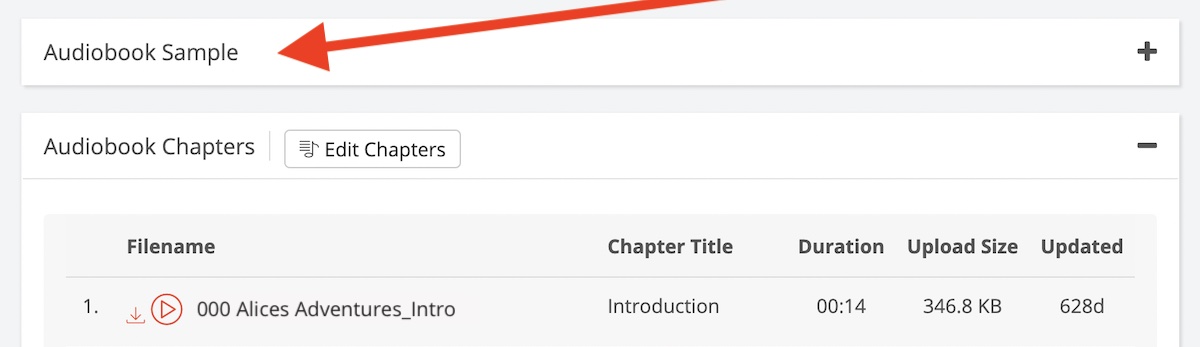
- Click Upload MP3 Sample.
- After selecting your sample, click Done.
- Once the file is finished processing, you can click Action next to it to delete and replace it.
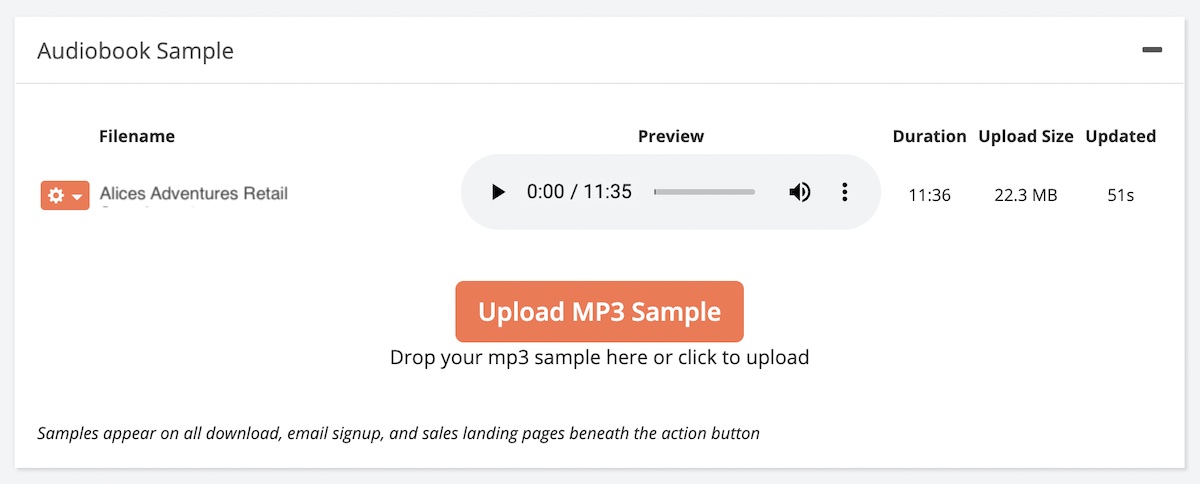
Step 4: QA Audiobook Before Processing
You are the QA department!
- Make sure all MP3 files are uploaded, and, most importantly, in the correct order.
- Select the appropriate chapter type for each file.
- Click Submit Files for Processing.
- You’ll receive an email once your audiobook is finished processing. Processing can take 20 minutes or 5 hours depending on the length of the audiobook and the number of books in the queue.
Edit Existing Audiobook
You can edit an audiobook after it has been processed.
Edit Audiobook Details
To edit your audiobook cover, book description, or tagline:
- Click Books on your BookFunnel dashboard.
- Click the audiobook title.
- Click Action and select Edit Book Details.
- Make any necessary changes.
- Click Save Audiobook.
Edit Audiobook Chapter Titles
To edit the chapter titles:
- Click Books on your BookFunnel dashboard.
- Click the audiobook title.
- Click Edit Chapters.
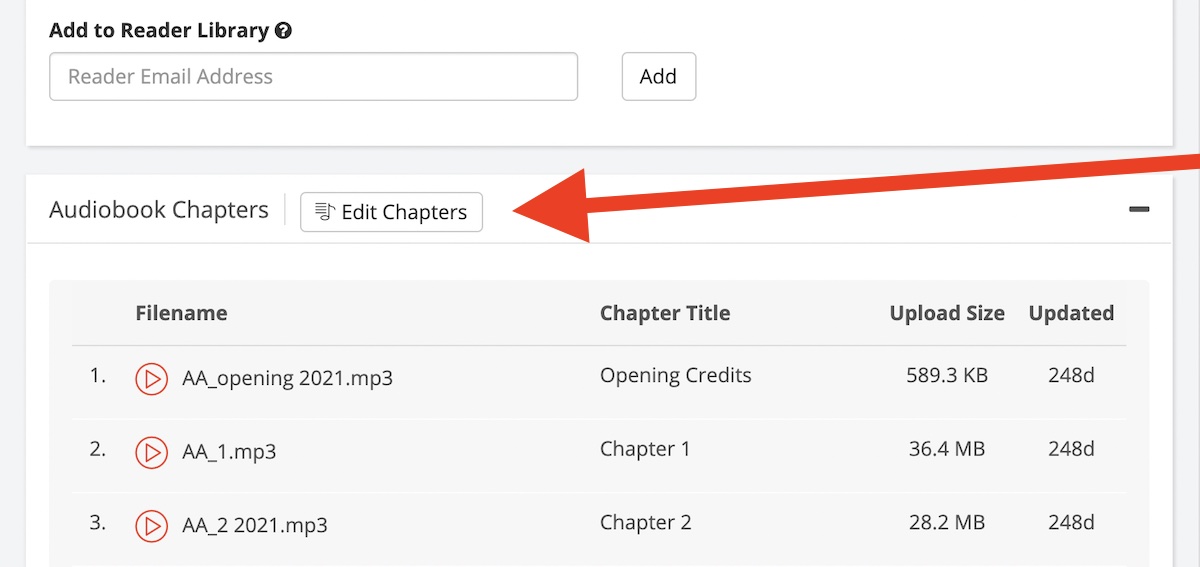
- Click the dropdown menu next to the chapter and select Custom as the chapter type. The chapter title is now an editable entry box.
- Type in the new name of the chapter.
- Scroll down to the bottom of the chapter list and click Save Chapter Titles.
Add or Remove Audiobook Files/Chapters
You can reorder your chapter files and add, replace, or delete chapters at any time. When you are finished editing your chapters, you will need to resubmit the audiobook for processing.
While the audiobook is processing (which can take 10 minutes to 5 hours depending on the length of the audiobook and the number of books in the queue), you will not be able to edit the audiobook. If necessary, you can edit your chapters again when it is finished compiling.
To edit audiobook chapters/files:
- Click Books on your BookFunnel dashboard.
- Click the audiobook title.
- Click Edit Chapters.
- Drag-and-drop the existing chapters to reorder, or drop new files onto the audiobook to begin uploading. Click the trash button next to any file that should be deleted.
- When you are finished editing the chapters, scroll to the bottom and click Submit Files for Processing.
Edit Listener Download Settings
You can allow readers to listen in the cloud or download MP3s by editing the audiobook settings. It is just as simple to disable the cloud player and/or MP3 downloads.
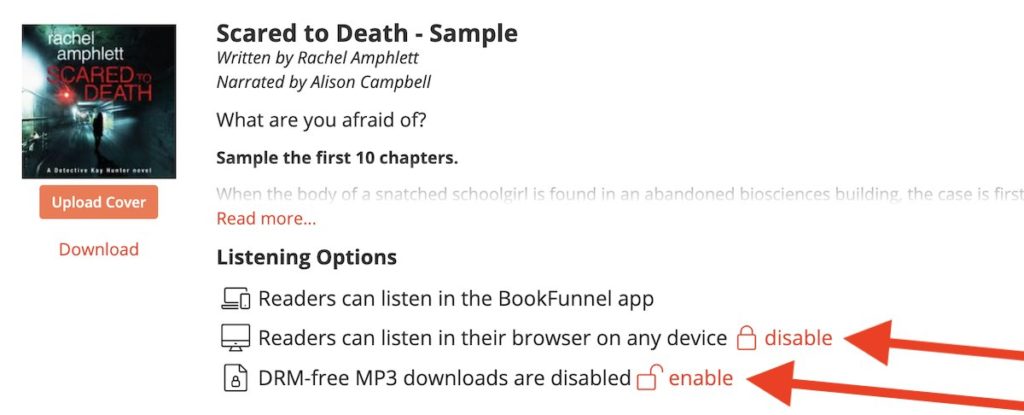
To change the cloud player and/or MP3 listening options:
- Click Books on your BookFunnel dashboard
- Click the title of your audiobook
- Next to the listening option, click Enable or Disable.
Chapter Types
A chapter type tells BookFunnel what is in your book and builds your Table of Contents.
Label your Introduction, End Credits, Numbered Chapters, and, if you have anything outside of the dropdown options, choose Custom.
The First Chapter type is extra helpful when uploading a boxset. Tell BookFunnel where each book in your boxset begins, and BookFunnel will number subsequent chapters beginning at “1”. No one wants Book Two in a boxset to begin with “Chapter 62”!
