Your delivery settings and delivery action on BookFunnel look correct, but your test purchase did not deliver your ebook or audiobook.
Check the BookFunnel Sales dashboard to see what might have gone wrong. Errors will be displayed in the Recent Transaction Log.
Recent Transaction Log is Blank
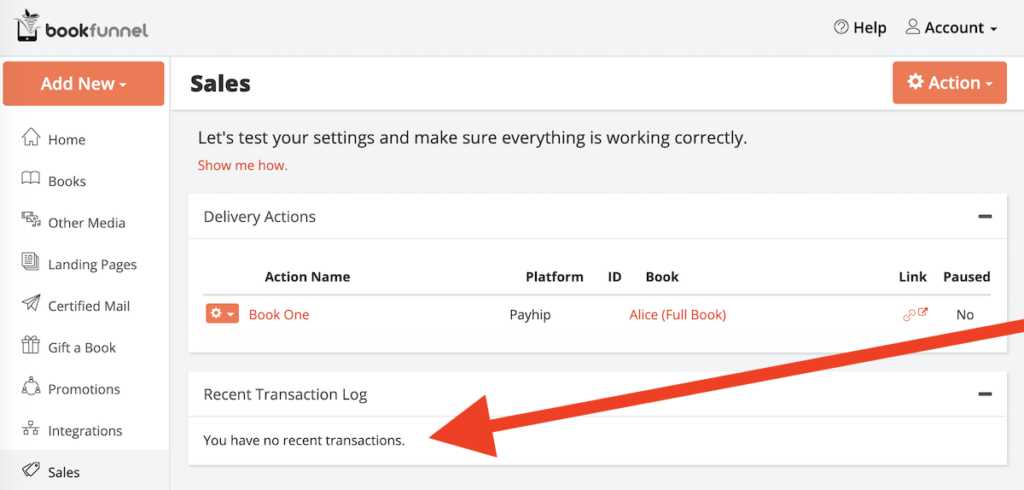
If you bought your book and the Recent Transaction Log is blank, the problem is in the PayPal settings.
Solution: Start from the beginning and follow the Delivery Settings steps again
Focus on the Delivery Settings only for now. Once you have those working, you can address any other errors.
If your Recent Transaction Log is not blank (and lists the transaction or an error message), please check for the specific error below.
No Transaction ID in PDT – Is Payment Data Transfer Enabled?
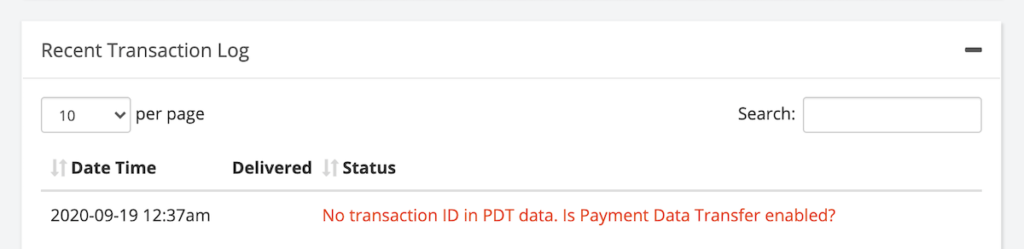
This error means that Auto Return is enabled and working (yay!), but there was no PDT data in the transaction. This is usually because PDT is not turned on. Or PayPal says it is turned on, but… it isn’t.
Solution: Turn on PDT and copy-and-paste the identity token again
To check your PDT Settings:
- Log into PayPal in a separate browser window and review your website preferences.
- Scroll down to Payment Data Transfer.
- If PayPal shows it is OFF, select ON. Follow Steps 2 and 3 to paste your identity token into BookFunnel again.
- If PayPal shows PDT is already ON, select OFF. Reload the page. Make sure Auto Return is still enabled and then follow Steps 2 and 3 to enable PDT and copy-and-paste your Identity Token again.
Once you have followed the steps to enable PDT and paste your Identity Token into the BookFunnel settings, purchase your test book again. After purchase, check for any errors in the Recent Transaction Log.
Invalid PDT Transaction. Bad Identity token?
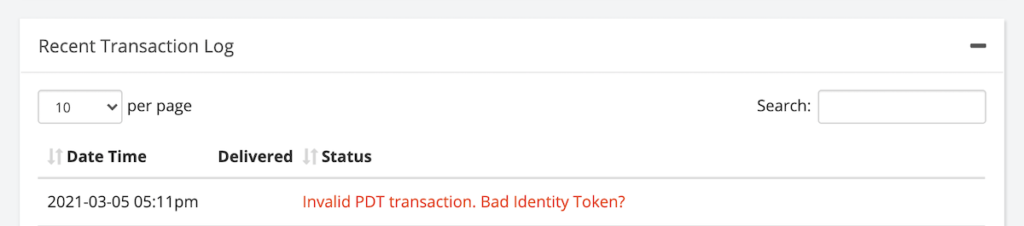
PDT is turned on, yay! But PayPal says the identity token is wrong and won’t send BookFunnel the buyer’s payment data.
Solution: Give PayPal a kick by resetting PDT and then pasting your Identity Token into BookFunnel again
To reset PDT and correct the Identity Token:
- Log into PayPal in a separate browser window and review your website preferences.
- Scroll down to Payment Data Transfer and turn it off.
- Reload the browser window and then scroll down to Payment Data Transfer and turn it on.
- Follow Steps 2 and 3 to paste your identity token into BookFunnel again
Once you have followed the steps to enable PDT and paste your Identity Token into the BookFunnel settings, purchase your test book again. After purchase, check for any errors in the Recent Transaction Log.
Delivery Email Sent but Error on Download Page

If you received a delivery email but you were not sent directly to your download page, your IPN is working but there is an error in the PDT settings.
Solution: Disable IPN and purchase the item again.
You’re going to turn off IPN so that you can see exactly what the PDT error is. With IPN turned off, you can test another purchase and the PDT error should appear in the Recent Transaction Log. Once you can see the PDT error, follow the specific error tips in this help article to resolve the PDT problem. Then you can enable IPN again.
To disable Instant Payment Notifications or IPN:
- Log into PayPal and update your Instant payment notifications.
- Click Edit Settings.
- Select Do not receive IPN messages (Disabled).
- Click Save.
After disabling IPN, purchase your test book again. The PDT error should appear in the Recent Transaction Log so that you can get it fixed.
To enable IPN (after correcting the PDT error):
- Update your Instant payment notifications.
- Click Edit Settings.
- Select Receive IPN messages (Enabled).
- Click Save.
Purchase your test book again to verify that you are bounced to your download page as expected.
Nothing delivered click for details
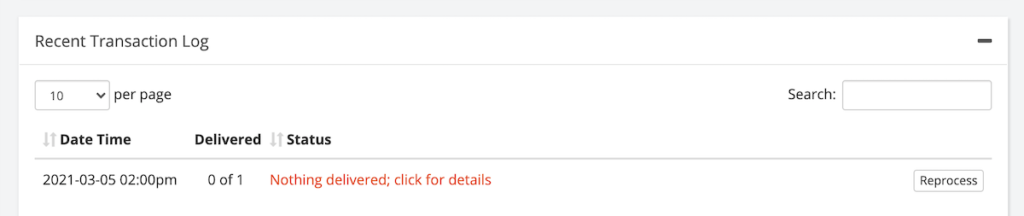
If your BookFunnel Sales dashboard shows a recent transaction and this error next to it, click the transaction for more details.
Name_of_Delivery_Action (Paused)
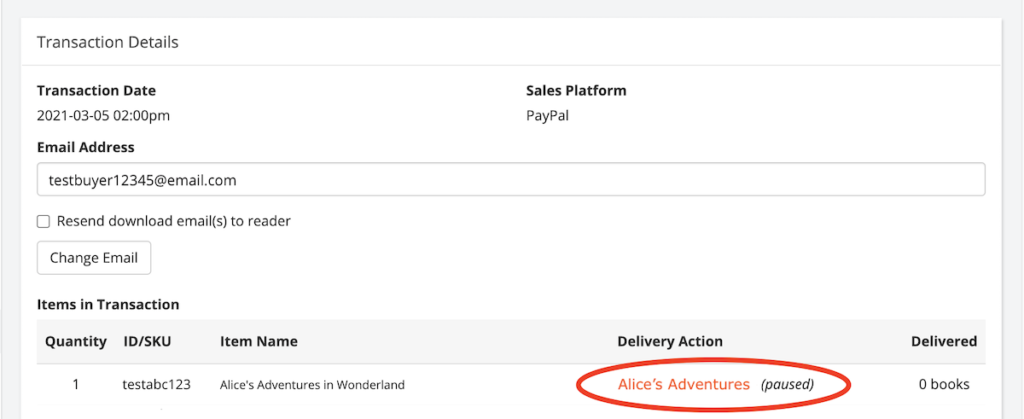
The transaction was received and matched to the correct delivery action. BookFunnel did not send a delivery email because the delivery action is currently paused.
Solution: Unpause the delivery action and reprocess the transaction
- Click the delivery action (circled in red in the example above) to open it.
- Click Action and select Edit Action.
- Uncheck Pause this delivery action and save your change.
- Return to the Sales dashboard.
- Click Reprocess next to the failed transaction.
- BookFunnel will reprocess the transaction and send a delivery email now that you have unpaused the delivery action.
No Delivery Actions Found
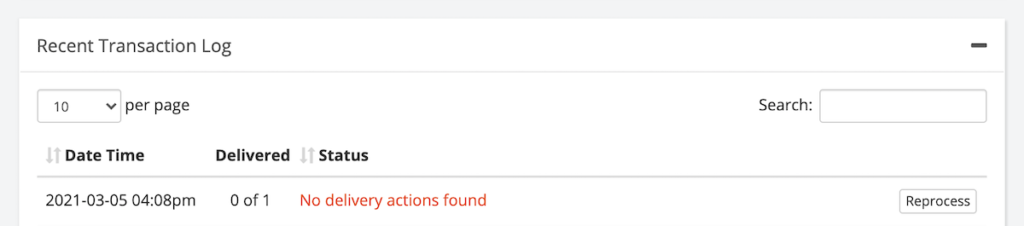
Click “No delivery actions found” to learn what might have gone wrong. Opening the failed transaction will tell you if the Item ID is missing or incorrect.
No Item ID or SKU in transaction
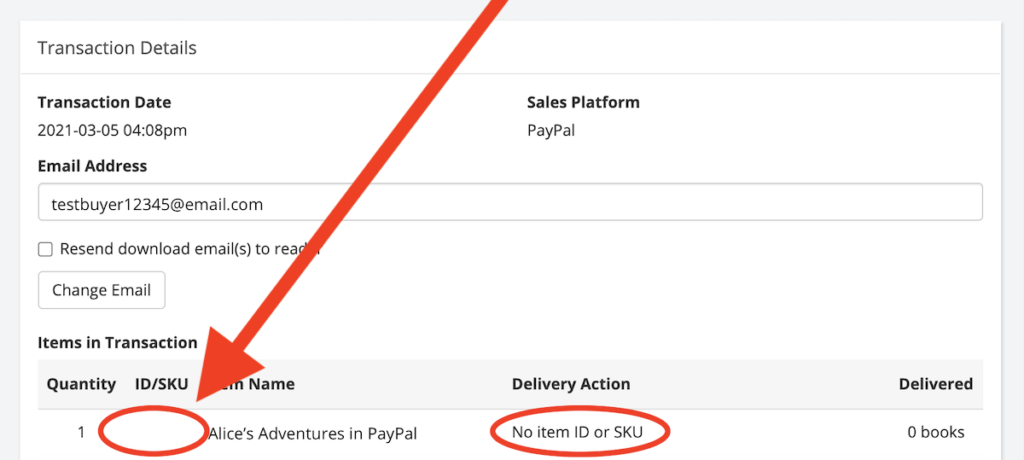
BookFunnel received the transaction from PayPal, but your PayPal button doesn’t have an Item ID. Without an Item ID, BookFunnel is not able to match a transaction to a delivery action.
Solution: Edit your PayPal button and paste the item ID from BookFunnel.
- Click the delivery action on your Sales dashboard.
- Highlight-and-copy the Item ID.
- Log into PayPal in a new browser tap and view your saved buttons.
- Find the correct PayPal button and click Action.
- Select Edit Button.
- Paste the PayPal Item ID into the Item ID field.
- Click Save Changes.
- Purchase the item again so that PayPal sends the transaction to BookFunnel.
- If the Item IDs match (and now they should!), BookFunnel will send a delivery email.
Item ID doesn’t match a delivery action
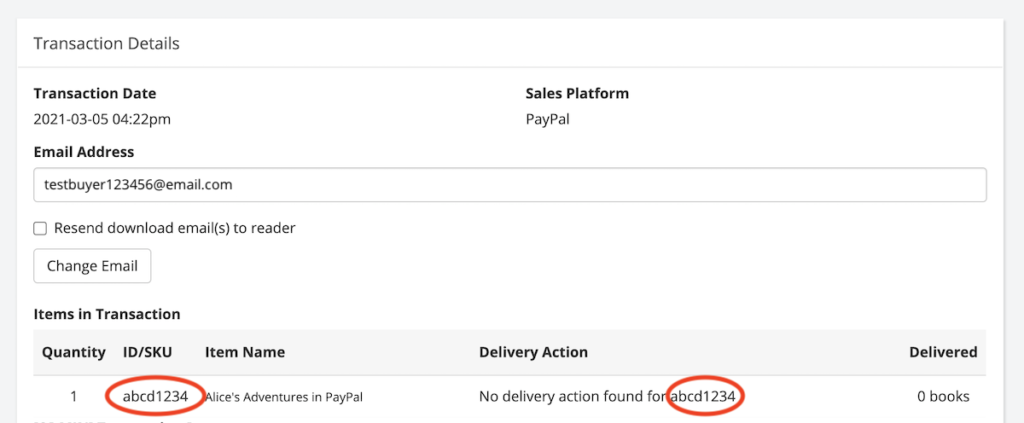
This means that the Item ID sent from PayPal does not match the Item ID in a delivery action.
Solution: Edit the Delivery Action and add the Item ID from PayPal
While you can edit the button’s Item ID on PayPal, it is simpler to change the Item ID on BookFunnel and then reprocess the same transaction.
- Highlight and copy the Item ID displayed in the transaction error.
- Back out of the transaction detail and return to the Sales dashboard.
- Locate the delivery action that should deliver this book.
- Click Action and select Edit Action.
- Paste the Item ID and click Save and Close.
- Return to the Sales dashboard.
- Click Reprocess next to the failed transaction.
- BookFunnel will reprocess the transaction and, now that the Item ID from PayPal matches the Item ID in your delivery action, BookFunnel will send a delivery email.
If you want to use the Item ID on BookFunnel and not the one already saved on your PayPal button, you’ll need to edit the button on PayPal and manually change its Item ID to match the delivery action Item ID on BookFunnel. We recommend changing the Item ID on BookFunnel as doing so is faster and simpler for you.
PayPal Account Error
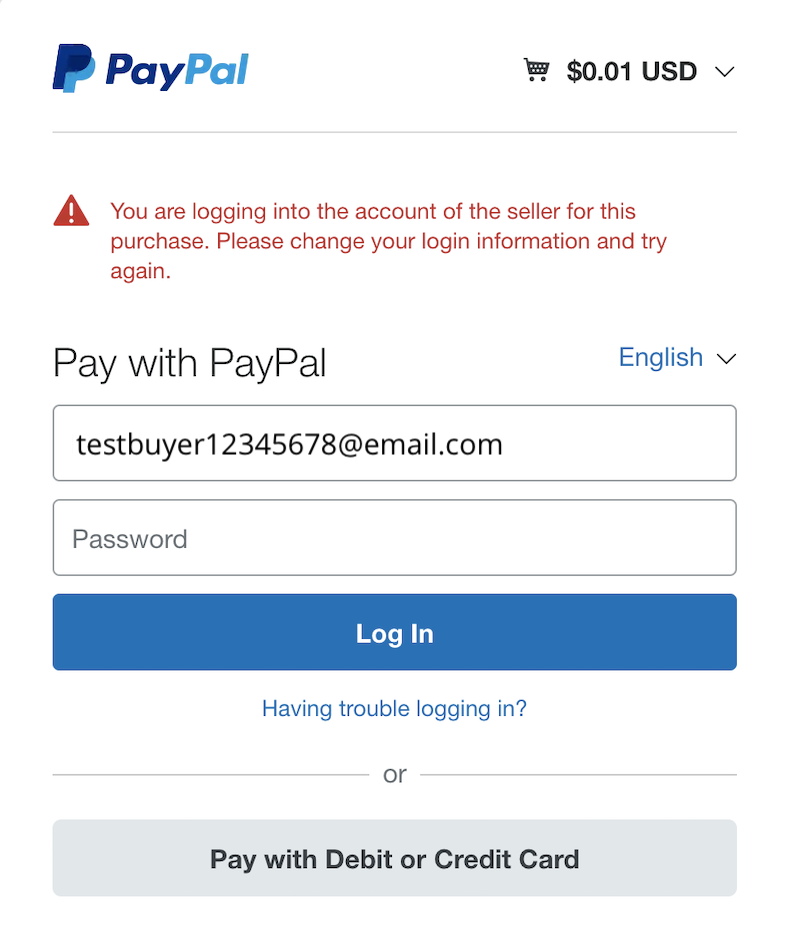
PayPal will not allow you to buy an item with the same PayPal account as the PayPal account of the seller. To get around this problem and test your book delivery, you can either:
- Use a second PayPal account, or
- Click Pay with Debit or Credit Card and purchase without logging into your PayPal account.
