Difficulty: DIFFICULT, requires a lot of patience
PLEASE NOTE: PayPal recently made changes to their system. The ‘Buy Now’ button or any other option that allows a Product ID, is no longer being offered on newer accounts. This is an essential piece needed for BookFunnel to deliver a book. If you aren’t able to locate the ‘Buy Now’ button on your PayPal account, it is likely that you will not be able to set up direct sales using PayPal. We recommend selecting one of our other integration partners to deliver your direct sales.
Introduction
With BookFunnel Delivery Actions, you can sell your book through PayPal and we will generate a unique, private download link and send it to your buyer automatically! We’ll also handle any tech support if the reader has trouble transferring the book to their reading device. Learn more about delivery actions and how they work.
PayPal is complicated to set up, but we will walk you through it step-by-step. First we will save the delivery settings for PayPal, then we will tell PayPal where to bounce the buyer after purchase, and finally, we will create a delivery action for your book.
PayPal Delivery Settings
It takes about ten minutes to save the delivery settings for your PayPal account, but you only have to do this one time.
This delivery setting tells PayPal to bounce buyers immediately to their private download link after purchasing your book. We will also add a webhook as a backup method in case the buyer closes the browser mid-transaction. You must have a PayPal Business account. Learn how to upgrade to PayPal Business.
Step One – Delivery Settings on BookFunnel
To add your PayPal delivery settings:
- Click Sales on your BookFunnel dashboard
- Click the Action and select Delivery Settings
- Click the checkbox to enable PayPal
- Highlight and copy your PayPal webhook
- Leave the Delivery Settings pop-up open for now
Step Two – Turn on Auto Return
- Log into PayPal in a separate browser window to update your website preferences.
- Is that link not working? Click on your Account Profile in the top-right corner of your PayPal dashboard and select Account Settings.
- Click Website Payments on the left.
- Next to Website Preferences, click Update.
- Turn on Auto Return.
- Paste your PayPal webhook into the Return URL field
- Click Save.
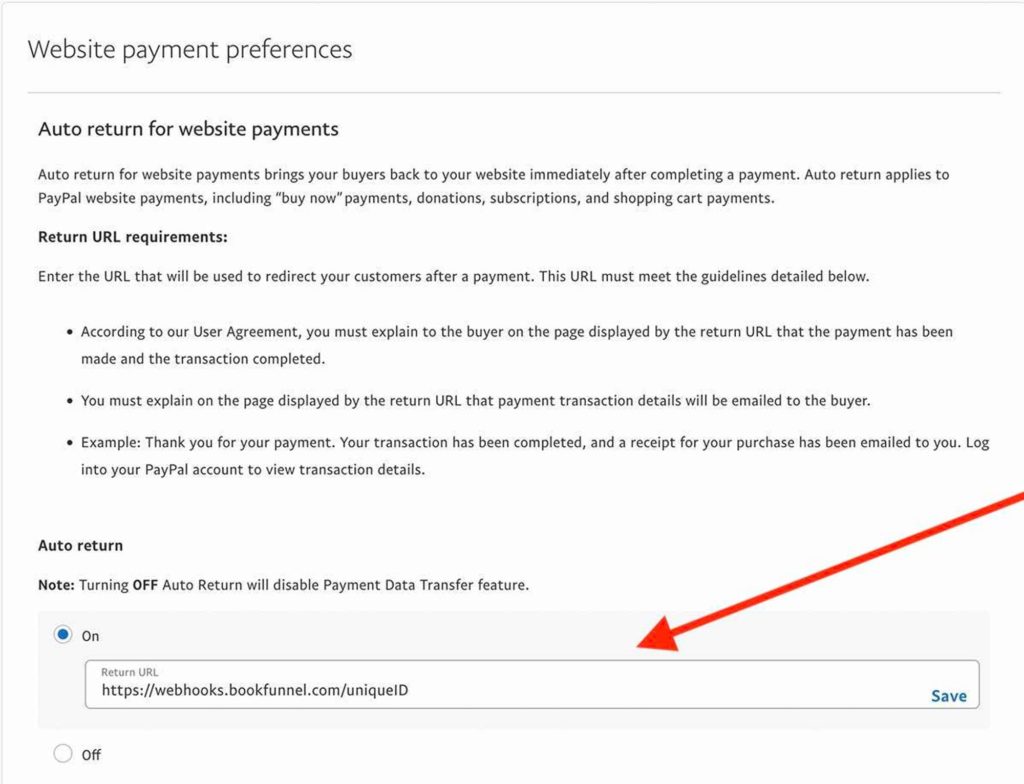
Step Three – Turn on Payment Data Transfer (PDT)
- After you have turned on Auto Return, scroll down a bit to the Payment Data Transfer section.
- Turn on Payment Data Transfer.
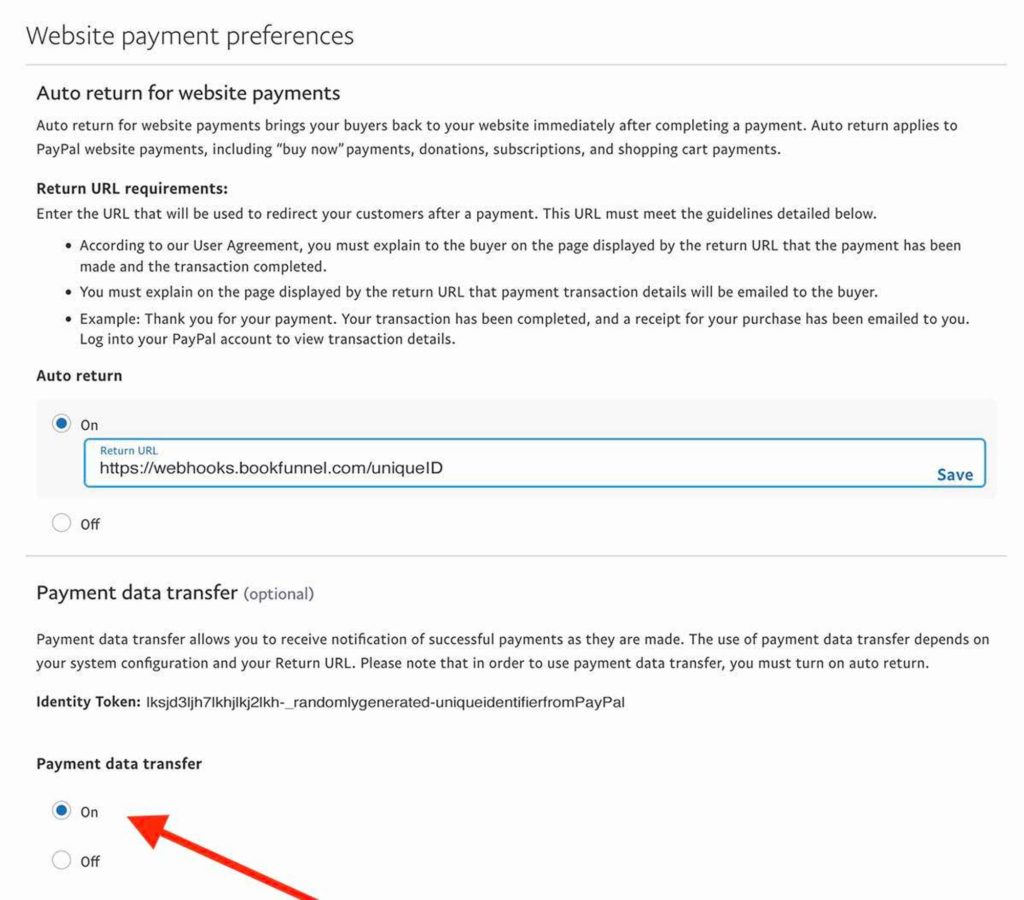
Step Four – Copy the PayPal Identity Token
- After you turn on the PDT settings, the PayPal Identity Token should appear (Reload the browser window if you don’t see it).
- Highlight and copy the Identity Token.
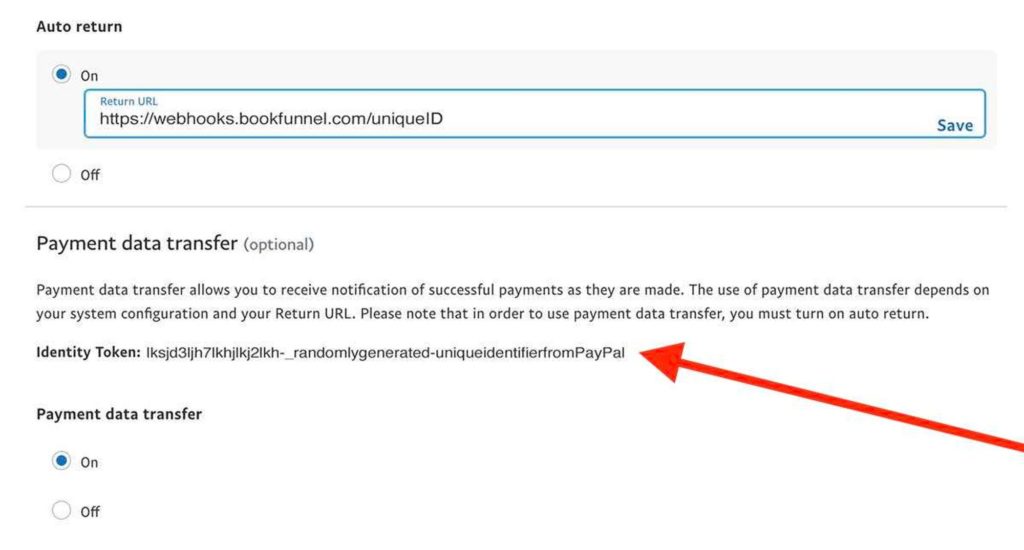
Step Five – Paste PayPal Identity Token into BookFunnel
- Return to the Delivery Settings Pop-up window BookFunnel.
- Paste the identity token into the PayPal Identity Token field.
- Optional PayPal Redirect: If you sell other items on PayPal that BookFunnel will not be delivering, tell us where to send those buyers. Typically, this is a thank-you page on your website. Please note that buyers will not be bounced to this Redirect URL if they are downloading a book from BookFunnel. Learn more about PayPal’s Return URL requirements below.
- Click Save Settings.
Now PayPal will send buyers straight to the BookFunnel download page when they buy your book.
Step Six – Turn on PayPal IPN
Next, we need to turn on the notification system that BookFunnel needs to process the order.
To turn on PayPal Instant Payment Notifications or IPN:
- On your BookFunnel dashboard, highlight and copy your PayPal webhook again
- Log into PayPal in a separate browser window and update Instant payment notifications.
- Is that link not working? Click the settings gear in the top-right corner of your PayPal dashboard and select Account Settings.
- Click Website Payments on the left.
- Next to Instant Payment Notifications, click Update.
- Click Choose IPN Settings.
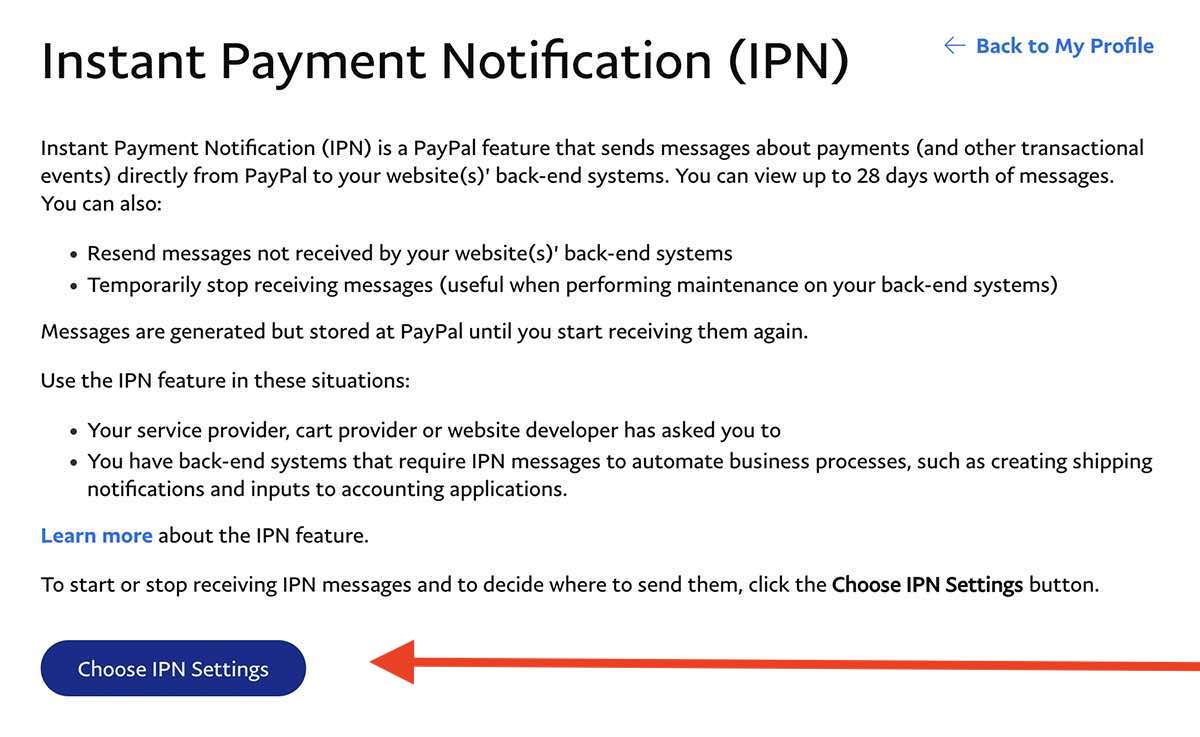
- Paste your PayPal webhook into the Notification URL field.
- Select Receive IPN messages (Enabled). Click Save.
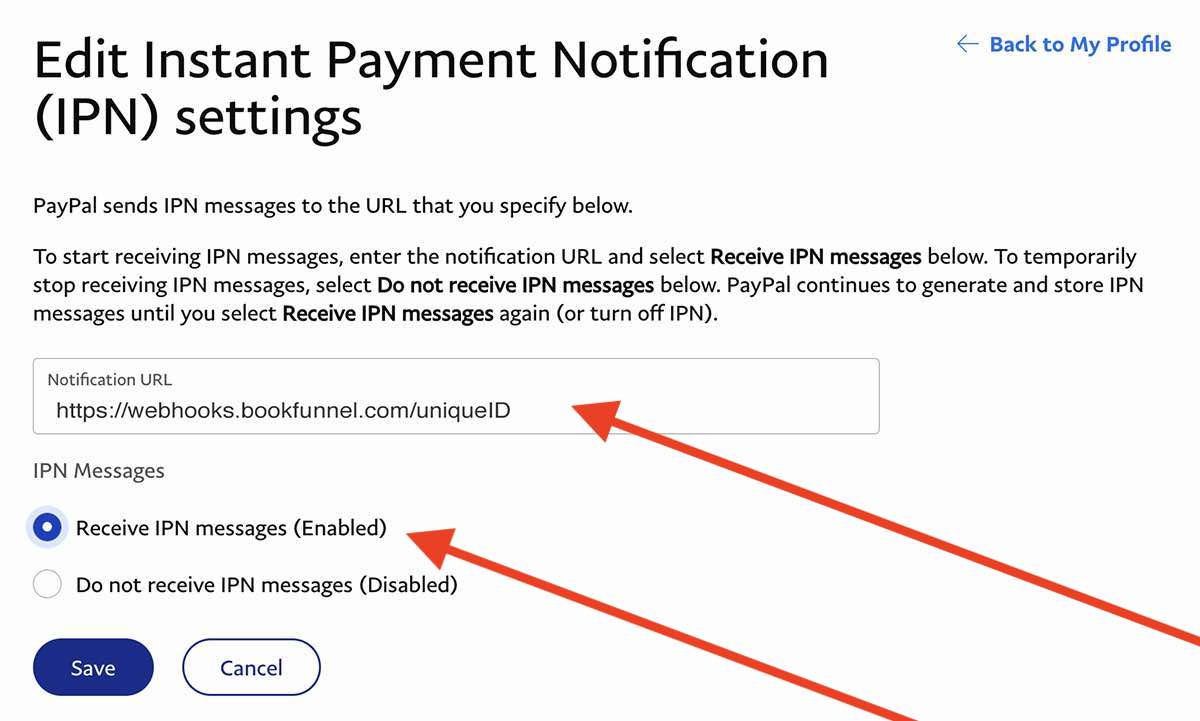
That’s it! You only have to do this the one time, so now we can move on to creating delivery actions for your books.
PayPal Button and BookFunnel Delivery Actions
Next, we’ll create delivery action in BookFunnel and a product in PayPal for each item that we should deliver. If we receive a PayPal transaction for an item that does not have a BookFunnel delivery action, we will simply ignore it and bounce the reader instantly to the PayPal Redirect URL you provided in your PayPal Delivery Settings.
Like other sellers, you’ll need to add each item you want to sell to your PayPal account. You will create a PayPal “Buy now” button and place it on your website or anywhere that you want readers to click and buy the book.
Step One – Create a BookFunnel Delivery Action
To create your BookFunnel Delivery Action:
- Click Sales on your BookFunnel dashboard.
- Click Action and select +New Delivery Action.
- Name your delivery action Example: Book One with Extended Epilogue.
- Select the book title to deliver from the drop-down menu (you can optionally select additional books if you are selling a boxset or discounted book bundle).
- If you have added more than one delivery setting, select PayPal.
- Highlight and copy the PayPal Item ID.
Step Two – Create the Button and Product Listing in PayPal
- Log into PayPal in a separate browser window and go to the button creation screen.
- Is that link not working for you? Hover over the user name in the top-right corner of your PayPal dashboard and select Account Settings.
- Click Website Payments on the left.
- Next to PayPal Buttons, click Update.
- Click on the ‘Buy Now’ option for the button choice.
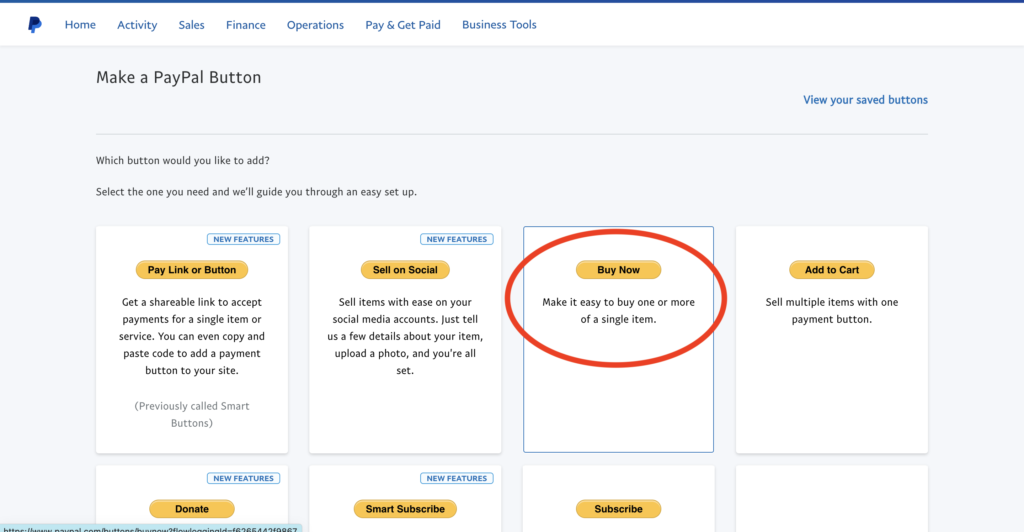
- Name the product and give it a price. Customize the product and button as needed.
- Paste the Product ID you were given when you set up the delivery action in BookFunnel.
- Click Save and Create Button
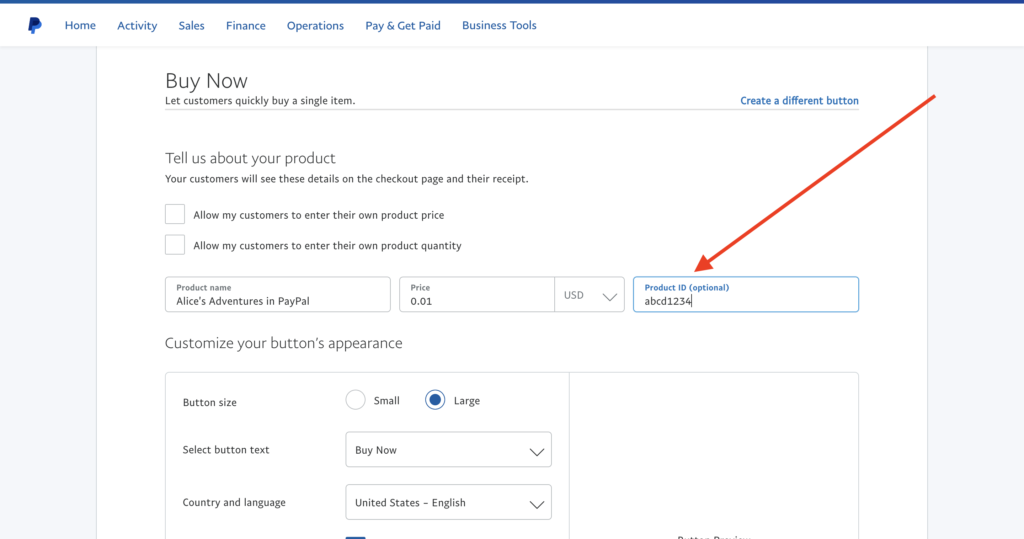
Step Three – Embed your Code
After you save your product, PayPal will take you to the Generated Code that you will use to embed onto your site.
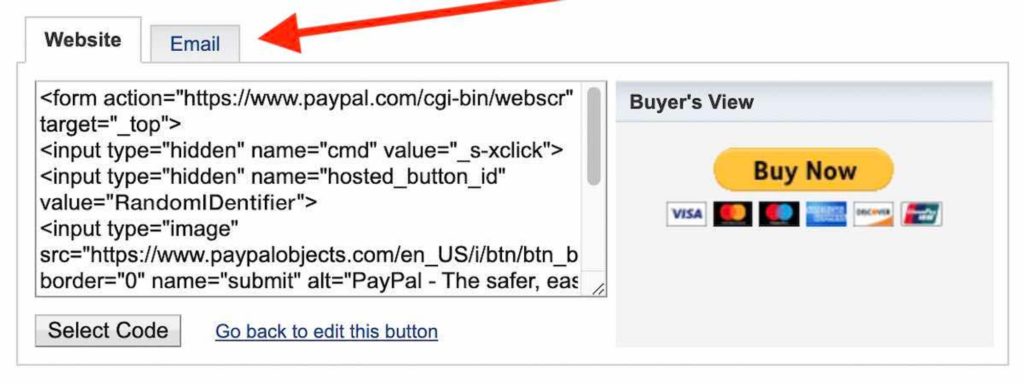
- Instead of the button code in the Website tab, click the Email Link tab and you will see a link. (You will not see an Email tab if your button has a drop-down menu or price, or has any text in the text field. This is fine as long as you can embed the PayPal button on your website. If you want to use a BookFunnel Universal Book Link and send buyers directly to your PayPal checkout, you will need to edit your button and remove the text and dropdown.)
- Highlight and copy the PayPal item link (skip this step if your button does not provide an email link).
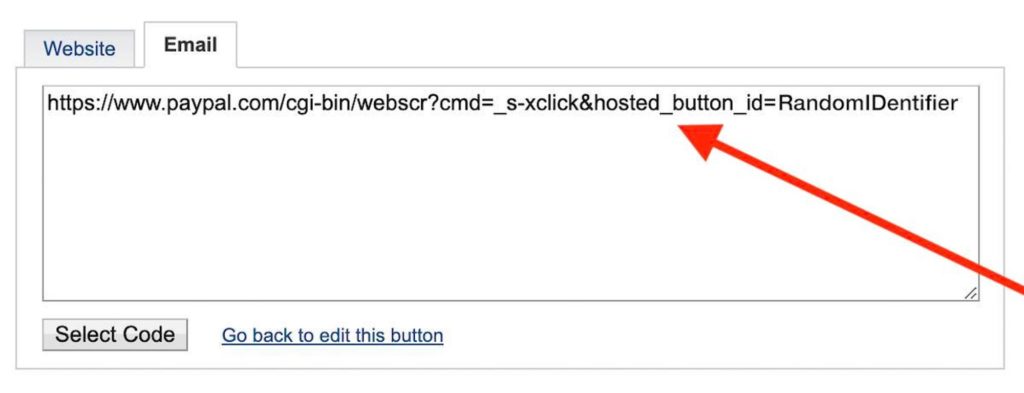
- Return to your BookFunnel dashboard and paste the PayPal Item Link (this is optional).
- You can optionally send buyers to a thank-you page on your own website instead of to the download page, but we do not recommend it.
- You can optionally customize the delivery email and delivery page settings
- Save And Close your new delivery action. Now it is time to test it!
Test Your New Delivery Action
You should test your new delivery action before sharing it with readers to make sure everything is working smoothly.
To test your new delivery action, set the price to $ 0.01 and “buy” your book from PayPal. The transaction should appear on your BookFunnel Sales dashboard and you should receive a delivery email.
If PayPal won’t let you buy your book, or you buy the book but do not receive a delivery email, read the PayPal troubleshooting guide.
PayPal Errors and Troubleshooting
Read our PayPal troubleshooting article.
Create a PayPal Universal Book Link
Want to create a pretty Universal Book Link that sends readers to buy your book on PayPal? Learn how to create a PayPal Universal Book Link on BookFunnel.
Activate a Paused Delivery Action
- Click Sales on your BookFunnel dashboard
- Click the name of the delivery action
- Click Action and select Edit
- Uncheck Pause this Delivery Action
- Save and close your delivery action
PayPal Return URL Requirements
What is a Return URL?
When a buyer completes a purchase on PayPal, you can specify where you want that buyer to be sent immediately after payment completion. PayPal requires certain text to be on the screen, so we will include the recommended text at the top of the download page.
What text must be displayed at the top of the page?
“Thank you for your purchase. Your transaction has been completed, and a receipt for your purchase has been emailed to you. You may log into your account at www.paypal.com to view details of this transaction.”
What will happen when I sell an item on PayPal that isn’t intended for BookFunnel delivery?
If we receive a PayPal transaction that does not have a corresponding delivery action, we will ignore the transaction and bounce your buyer to the redirect URL you specified in your PayPal Delivery Settings.
Additional Notes
- Delivery Actions are available on all BookFunnel plans
- Each buyer receives a unique download link
- Buyers have 14 days to download the book files, but are given a message letting them know they can send themselves a new link. This action is only available on direct sales and gifted books
- EPUB files are watermarked with the buyer’s identifying information
- Delivery action downloads are counted against your monthly download quota (just like a regular download)
FAQ
PDT (Payment Data Transfer) is instant and PayPay’s recommended method to notify services of a completed transaction. With PDT, your buyers will immediately have access to the book download. PayPal does not recommend IPN for delivery of digital goods. We don’t want readers to have to wait to have access to their download link, so instead, we use PDT.
We still set up IPN, just in case something hiccups. With IPN, we will be notified that the reader purchased a book and can send them a delivery email. IPN isn’t “instant”, but it is reliable.
You can bounce readers straight to a thank-you page on your own website, but that means they will have to wait for the BookFunnel delivery email. While we send it instantly, email can be slow to arrive and can often wind up in spam or “Promotions”. The fastest way for readers to access their new purchase is to take them straight to the BookFunnel download page after their payment is processed.
There is no delay when you sell through PayPal on your own website.
Yes, we will always send a delivery email to your buyer. The download link they receive is valid for two weeks. If they are unable to download the book files during that time, they can always request additional time from BookFunnel.
PayPal sends some data along with the Payment Data Transfer, but it isn’t enough for BookFunnel to know which book to deliver. The Item ID is the only way we can deliver the correct book. Without an Item ID, BookFunnel will ignore the sales transaction.
Yes! You will need to create a delivery action for your item. Then you can customize the email your readers see. Since your readers may have already downloaded the files, you can include text like this in your delivery email:
“You’ve already received the book files, but sometimes they can be tricky to transfer to your reading device. If you have any trouble, you can download your copy of {{title}} from BookFunnel using this link. They have step-by-step instructions and are happy to help if you need additional assistance.”
