PayPal is great for selling direct, especially when you’re using BookFunnel for delivery. But… sometimes you need more than just a PayPal button. Sometimes you need a sweet, simple landing page that shows off your book and links to PayPal so that readers can buy directly from you.

This article is for authors selling ebooks and audiobooks on PayPal and using BookFunnel delivery actions to deliver the files. You will need to follow the steps and create a delivery action before you create this sales page.
Step One: Locate your PayPal Button Link
When you create a PayPal “Buy” button, PayPal automatically generates a link you can share with readers anywhere you can’t embed your PayPal button. You can find this link on your PayPal dashboard in the button settings. You can learn how to set up your PayPal “Buy” button here.
PLEASE NOTE: PayPal recently made changes to their system. The ‘Buy Now’ button or any other option that allows a Product ID, is no longer being offered on newer accounts. This is an essential piece needed for BookFunnel to deliver a book. If you aren’t able to locate the ‘Buy Now’ button on your PayPal account, it is likely that you will not be able to set up direct sales using PayPal. We recommend selecting one of our other integration partners to deliver your direct sales.
- Log into PayPal in a separate browser window and view your saved buttons. If that link doesn’t take you to PayPal, hover over your user name in the top-right corner of your PayPal dashboard and select Account Settings, then click Website Payments on the left. Next to PayPal Buttons, click Update. Finally, click View Your Saved Buttons at the top of the screen.
- Next to the PayPal button for your item, click Action and select View Code.
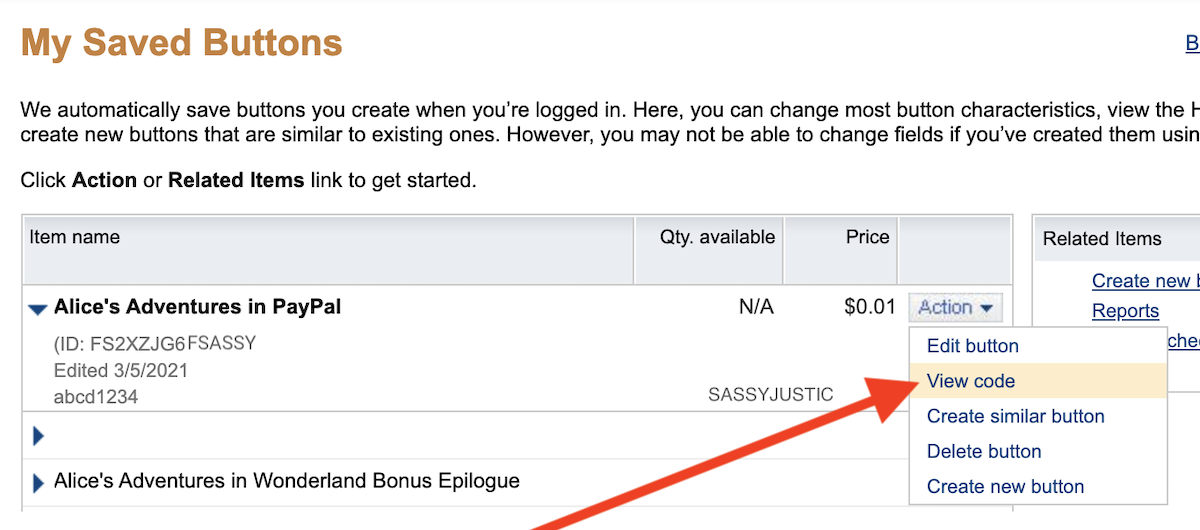
- Click Email. You will not see “Email” if your button has a drop-down menu or price, or has any text in the text field. To link to your item from a sales page, you’ll need to edit your button and remove the text and dropdown.
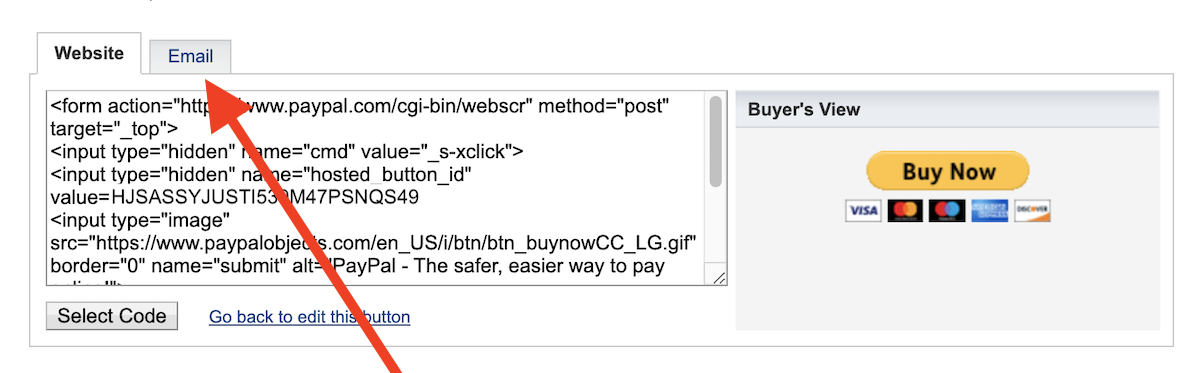
- Copy the email link and paste it in a convenient place so you can retrieve it later.
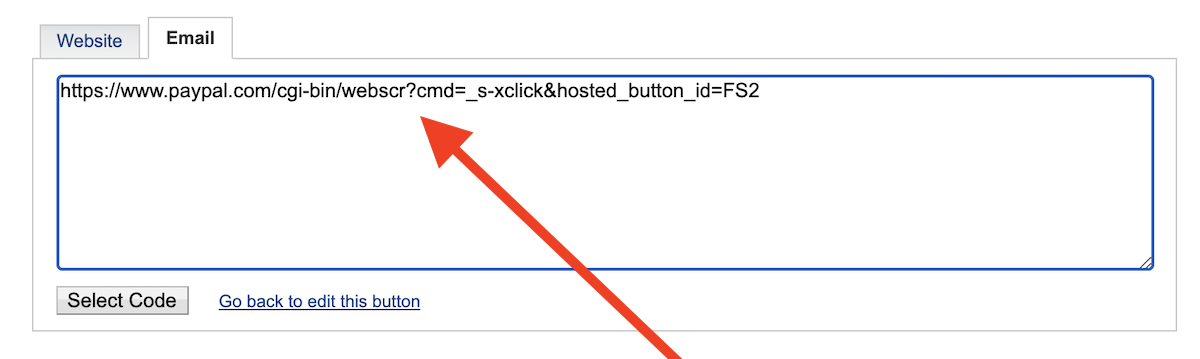
Now that you have the link, you can create your sales page.
Step Two: Create a PayPal Universal Book Link
- Click Add New at the top of the BookFunnel dashboard and select Add New Landing Page.

- Select the book or audiobook that will be displayed on the sales page.
- Select the third choice, ’A universal book link where readers can choose from a list of formats and bookstores online to buy your book’.

- Click Create Landing Page button
- Give your Universal Book Link a name
- In the Store Links section, select which type of book you are selling to expand the field.

- Paste the PayPal Link in the Big Button Link field
- Add in the Big Button Text that you want displayed on the page.

- Complete the landing page form and customize your settings. See the detailed how-to here.
- Add in the PayPal links for Audiobooks and/or Print by clicking their corresponding checkbox. (Optional)
- When finished customizing, click Save and Close.
Edit PayPal Sales Page
You can edit your Universal Book Link landing page at any time by clicking Landing Pages on your BookFunnel dashboard and then clicking the orange gear icon next to the page you wish to edit.

