A BookFunnel Bundle is simply a collection of BookFunnel book covers and their links attractively displayed on a single page. Bundle together your starter library, course materials, or other freebies. Bundle up download and email signup pages, or bundle up your Universal Book Links to create a quick sales page for your entire series!
Create a Group Author Promo
If you want to post a group promo and have new authors find it and sign up, click Promotions on your BookFunnel dashboard, then click +Add Promo. Find detailed instructions on how to post a group author promo.
What can I do with a private bundle page?
- Build a bundle with only one of your links to personalize your BookFunnel link. Send your new subscribers to books.bookfunnel.com/MyNameHere to download your free book.
- Bundle your starter library, PDF coloring pages, and more into one simple link and send it to your new subscribers in your welcome email.
- Build a private newsletter swap or sales promo that is not posted on BookFunnel’s Promotions board.
Build a Private Bundle Page
A private bundle page is not posted on our Promotions board and other authors are not recruited to join it. Private bundles are perfect for your starter library, course materials, Universal Book Links, or even to build a small multi-book landing page with your author friends.
All you need to get started is one or more BookFunnel links and a couple of minutes (Yes, really!).
- Click Landing Pages on your BookFunnel dashboard.
- Click Bundle Pages.
- Click the Action button on your screen’s top right corner.
- Click +Add New Bundle Page.
- Complete the form.
- Bundle Name: This is a convenient reference for you. Example: My Fantasy Starter Library
- Bundle Link: Select a bundle link from the drop-down if you have already created one. Or, click Edit and create your personal bundle link.
- Contact Email: Select an email address from the drop-down you’d like to use.
- Start Date: Your bundle will become active at 12:00:01 AM UTC on the date selected.
- End Date: Your bundle will expire at 11:59:59 PM PST on the date selected.
- Make bundle public: If selected, we will allow Google and other web crawlers to index the contents of the bundle so that it shows up in web searches. If left unchecked, the bundle page will not be indexable by search engines.
- Page Title: This is the title of the page on a user’s web browser, but is not displayed on the page itself.
- Page Header Image: You can upload a JPEG or PNG header image for your bundle page, but it is not required. If you want a header image but do not have one, you can use Canva.com to create one in minutes for free or $1. We recommend a size of 1000 x 340 at a minimum. We like their Twitter Header and Etsy Cover Photo template because of their dimensions but play around with all of their options. Have fun!
- Book Cover Layout: You can select one of the four available layouts for your bundle.
- Use the Dark Theme for the landing page: Change the background color of the bundle to black.
- Page Text: You can include text here if you would like to, or leave it blank and let the book covers shine.
- Show a “coming soon” message before the start date: You can add a message to let readers know that the bundle will be active on Start_Date and to check back then.
- If you add a “coming soon” message, you should also include the book covers so that readers can see which books will be available.
- Show a “promotion has ended” message after the end date: You can let readers know that they missed out. You can point them to your website, Amazon sales page, or anywhere else if you would like to.
- Show a countdown timer: If your bundle has an end date, you can count down to the expiration of the bundle promotion.
- Show social media sharing icons: Add social media sharing icons to the top of the bundle page. You can optionally add a custom sharing message.
- Facebook Pixel ID: You can add Facebook Pixel and track visitors from Facebook ads and organic traffic. This is ONLY the Pixel ID, not the entire block of pixel code Facebook gives you. Your Pixel ID will be a long number at the top of your Facebook Ads Manager. Learn more about Facebook Pixel ID.
- Event: Select which event you want to fire from the drop-down whenever your Facebook Pixel is loaded. Facebook has different meanings for these events.
- Click Manage Links and then paste in your BookFunnel links. You can add or remove links at any time. Click Set Bundle Links.
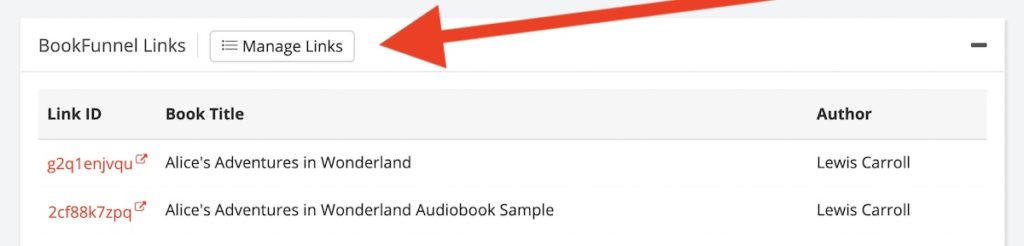
- Randomize the order of the books on the page: The top row of books will always get more eyeballs than the last row. You can choose to randomize the book covers to distribute those eyeballs more evenly.
- If checked, you can optionally mark a book as “Featured” to lock it in the top row while randomizing the remaining books in the bundle.
- Set a start and end date for each book in the bundle: This is an advanced option if you want to stagger books.
- Hide expired or redeemed books on the bundle page: If a link expires during the promotion or reaches its download limit, this checkbox means that readers won’t see that book cover anymore. If you leave this unchecked, readers will see the book cover as greyed out and know what they have missed.
- Use a separate tracking link for each link in the bundle: This isn’t necessary for a personal bundle. If you are building a group author promotion, you want to follow these instructions.
- Click Save And Close.
Review the details of the bundle you created and even preview it. You can optionally preview your “coming soon” and “promotion has ended” pages by clicking the preview icon next to those options in the Landing Page panel.
Edit Existing Private Bundle
You can edit an existing bundle to change the text, image, or BookFunnel links, even while the bundle is active.
- Click Landing Pages on your BookFunnel dashboard.
- Click Bundle Pages.
- Click the Action button and select Edit Bundle Details.
- Make any necessary changes. To add or remove books from your bundle, click Manage Links at the bottom of the form.
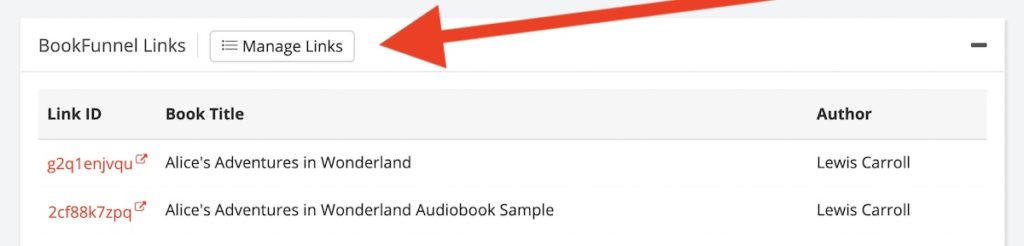
- Click Save And Close and your bundle page will immediately be updated.
- If you upload a new cover image and it is still showing the old cover image, reload your browser.
Un-Publish a Private Bundle
When you are finished with your bundle, you can un-publish it or delete it. Un-publishing allows you to keep a record of the bundle, in case you want to review it later. You can also re-publish it in the future.
To un-publish your bundle page:
- Click Landing Pages on your BookFunnel dashboard.
- Click Bundle Pages.
- Click the Action button next to the bundle name and select Edit Bundle Details.
- Click on the bundle link drop-down and select the blank space at the very top of the drop-down.
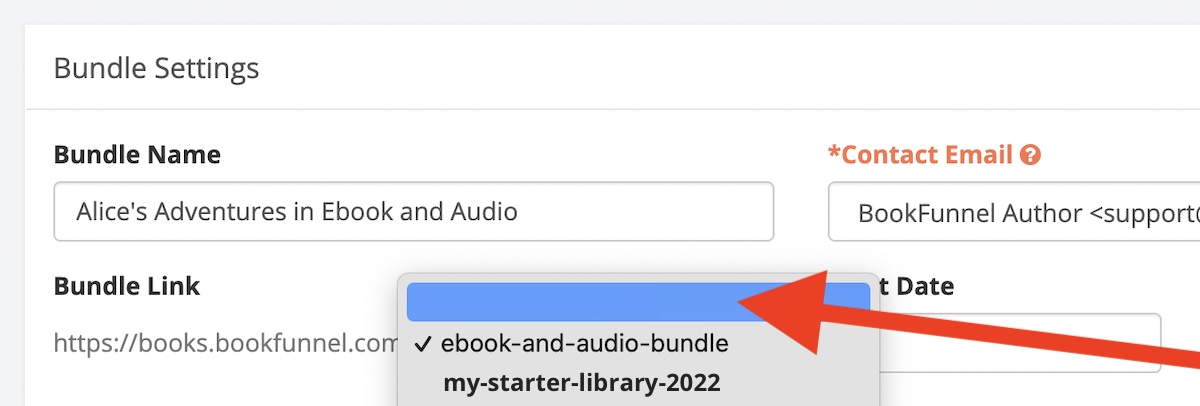
- Click Save and Close.
Delete a Private Bundle
If you delete your bundle, it is permanently removed and cannot be recovered. There will be no record of it on your dashboard once it has been deleted.
To delete your bundle:
- Click Landing Pages on your BookFunnel dashboard.
- Click Bundle Pages.
- Click the Action button next to the bundle name and select Delete Bundle.
- Click Yes to confirm you want to delete it permanently.
Reserve a Personal Bundle Link
You can reserve your personal bundle link name, even if you aren’t ready to publish a bundle. Reserve your author name, publisher name, or even the name of your series.
To reserve a personal bundle link:
- Click Landing Pages on your BookFunnel dashboard.
- Click Bundle Pages.
- Click the Action button next to the bundle name and select Edit Bundle Details.
- Scroll down to the bottom of the page and click Manage Links.
- Type the link you want to reserve in the text box.
- Click Set Bundle Links.
- If the bundle link name is already in use by a different author, you will see an error and will need to select a new link name.
Edit a Personal Bundle Link
If your personal bundle link is not currently in use (published), you can easily edit it by following the steps below.
If you want to edit a personal bundle link that is currently published and in use by an active bundle, you will need to first remove the link from that bundle. You can then follow the steps below to change it.
To edit your personal bundle link:
- Click Landing Pages on your BookFunnel dashboard.
- Click Bundle Pages.
- Click the Action button next to the bundle name and select Edit Bundle Details.
- Scroll down to the bottom of the page and click Manage Links.
- Click on the text box to edit the link.
- Click Set Bundle Links.
- If the link is currently published with an active bundle, you will not be able to click on the text box. You must un-publish the bundle before you can edit its personal bundle link. This will only take a minute or two.
Delete a Personal Bundle Link
If you have reserved a personal bundle link but no longer want it or plan to use it, you can delete it. This will release the bundle link name, and make it available to other authors on BookFunnel.
To delete a personal bundle link:
- Click Landing Pages on your BookFunnel dashboard.
- Click Bundle Pages.
- Click the Action button next to the bundle name and select Edit Bundle Details.
- Scroll down to the bottom of the page and click Manage Links.
- Click on the text box to delete the link.
- If the link is currently published, you will not be able to click on the text box. You must un-publish the bundle before you can delete the link.
Global Statistics
The top of your bundle details screen will display the total number of views, clicks, and claims for each book in the bundle.
Views: The total number of views by unique visitors your bundle has received.
Clicks: The total number of book covers that have been clicked in the bundle.
Claims: The total number of books that have been claimed (if using an email signup link) or downloaded (if using a download link).
Statistics By Book
The links table, visible at the bottom of your bundle details, will break down the number of clicks and claims for each book in your bundle.
