Difficulty: Moderate, if you are already a WooCommerce user
With BookFunnel Delivery Actions, you can sell your book through WooCommerce and BookFunnel will send a unique, private download link to your buyer automatically! We’ll also handle any tech support if the reader has trouble transferring the book to their reading device. Learn more about delivery actions and how they work.
Ready to get started? First, we will save the delivery settings for WooCommerce, and then we will create a delivery action for your book.
WooCommerce Delivery Setting
This video will be updated soon to include instructions for creating and using a checkout delivery page.
It takes about five minutes to save the delivery settings for WooCommerce, but you only have to do this one time.
This delivery setting allows BookFunnel to communicate with WooCommerce using their API. When you sell an item, WooCommerce will notify BookFunnel of the sale so that we can send a delivery email to your buyer.
If WooCommerce doesn’t tell BookFunnel of a sale, which happens about 10% of the time, BookFunnel will reach out to WooCommerce using the API and try to find any transactions that were skipped.
Set delivery settings for WooCommerce
- Click Sales on your BookFunnel dashboard.
- Click Action and select Delivery Settings.
- Click the checkbox for WooCommerce.
- Enter your Store URL. This probably looks like https://website.com/
- Leave the delivery settings dialogue open.
- In a separate browser window, log into your WordPress dashboard.
Generate the API Key
- In a separate browser window, log into your WordPress dashboard.
- Open the WooCommerce menu.
- Choose Settings from the list.
- Click the Advanced tab.
- Select the Rest API tab.
- Click the Add key button.
- Fill in a description for the key. Example: BookFunnel API Key
- Select a user. Pick any user, or select your own if you only have one. We don’t change anything on your Woo dashboard or edit your orders at all. Choose “Read/Write” permissions. BookFunnel does not touch your orders or your database, but we need write access to generate webhooks.
- Click Generate API key.
- Copy the Consumer Key and do not close the Key details screen yet.
- Return to BookFunnel and paste the Consumer Key.
- Return to Woo and copy the Consumer Secret.
- Now you can close the Key details screen.
- Return to BookFunnel and paste the Consumer Secret.
- Customize your checkout delivery link using your author name or online store name, your choice
- Click Save Settings and BookFunnel will attempt to verify your API key and generate the necessary webhooks. Did you see an error message? Check our Woo troubleshooting article.
- If you did not get an error when saving your store settings, it’s time to purchase any item (even a free one) from your WooCommerce store to verify that WooCommerce sends it to BookFunnel.
- After completing the purchase, open your BookFunnel Sales dashboard to see if your WooCommerce store settings are correct
- In the Recent Transaction Log, look for anything from WooCommerce:
- If you DO NOT see anything, wait a minute and reload the page. If you still DO NOT see anything in the Recent Transaction Log, wait five minutes so BookFunnel has time to reach out and scrape your store. If, after 5 minutes, you reload your BookFunnel Sales dashboard and don’t see anything in Recent Transaction Log (not even an error), WooCommerce is not configured correctly. Follow the steps above to generate a new API key and integrate WooCommerce and BookFunnel again.
- If you DO see something come through, even though it is probably an error, you did it! Don’t worry about the error, that’s the next step. We just needed confirmation that Woo allowed BookFunnel to communicate. Moving on!
Next you will create the delivery action for each book you are selling.
If you see an error message on BookFunnel, please see our WooCommerce Troubleshooting article.
WooCommerce Delivery Actions
This video will be updated soon to include instructions for creating and using a checkout delivery page.
A delivery action tells BookFunnel exactly which book (or books) to deliver when we receive a webhook from WooCommerce.
If we receive a WooCommerce transaction for an item that does not have a BookFunnel delivery action, we will simply ignore it.
- Add the book as a new product on WooCommerce.
- Then, open your BookFunnel Sales dashboard. Click Action and select +New Delivery Action.
- Name your delivery action. Example: Book One with Extended Epilogue
- Select the book to deliver from the drop-down menu (select additional books if you are selling a boxset or book bundle)
- Select Immediately for most delivery actions, or select At a later date to create a preorder
- If you have enabled more than one sales platform, select WooCommerce.
- Assign a product SKU and then highlight and copy it. The SKU must be unique and can be descriptive.
- Open your WordPress dashboard in a separate browser window.
- Click Products in the side navigation menu and click the name of the product that BookFunnel will deliver. The product must already exist on WooCommerce. If it doesn’t, create the product and then continue.
- Next to Product Data, make sure the Virtual checkbox is selected. If Downloadable is selected, WooCommerce will deliver the files immediately after purchase.
- Click Inventory and then paste the SKU.
- Click Update to save your change.
- Highlight and copy the permalink at the top of the item page.
- Return to your BookFunnel dashboard and paste the item’s permalink.
- You can optionally customize the delivery email and delivery page settings.
- Save And Close your new delivery action.
- Purchase the book from your WooCommerce store by setting its price to $0 or using a 100% off coupon to verify the delivery action is correct
- After completing the purchase, open your BookFunnel Sales dashboard and check the Recent Transaction Log see if BookFunnel received the transaction and if we were able to match it to the correct delivery action.
Test Your New Delivery Action
Once your WooCommerce product is live and your delivery action is all set, you will need to test the connection. To do this, you will purchase the book in your WooCommerce store, just as if you are a reader. You can temporarily set the product to free or at a discount to perform the test purchase.
If you do not receive a delivery email after testing your new delivery action, check our WooCommerce troubleshooting guide.
Testing Free Books on First-Time Author Plan
BookFunnel will not send a delivery email on the First-Time Author plan on a free book.
You can still test with free books and check your dashboard to make sure WooCommerce and BookFunnel can communicate. The BookFunnel Sales dashboard will indicate why a book wasn’t delivered. If the only reason it was not sent was the price, you know that everything is connected correctly! Once the book is not free, BookFunnel will send a delivery email on future purchases.
Activate a Paused Delivery Action
- Click Sales on your BookFunnel dashboard
- Click the name of the delivery action
- Click Action and select Edit Action Details
- Uncheck “Pause this Delivery Action”
- Save and close your delivery action
PayPal Error When Testing
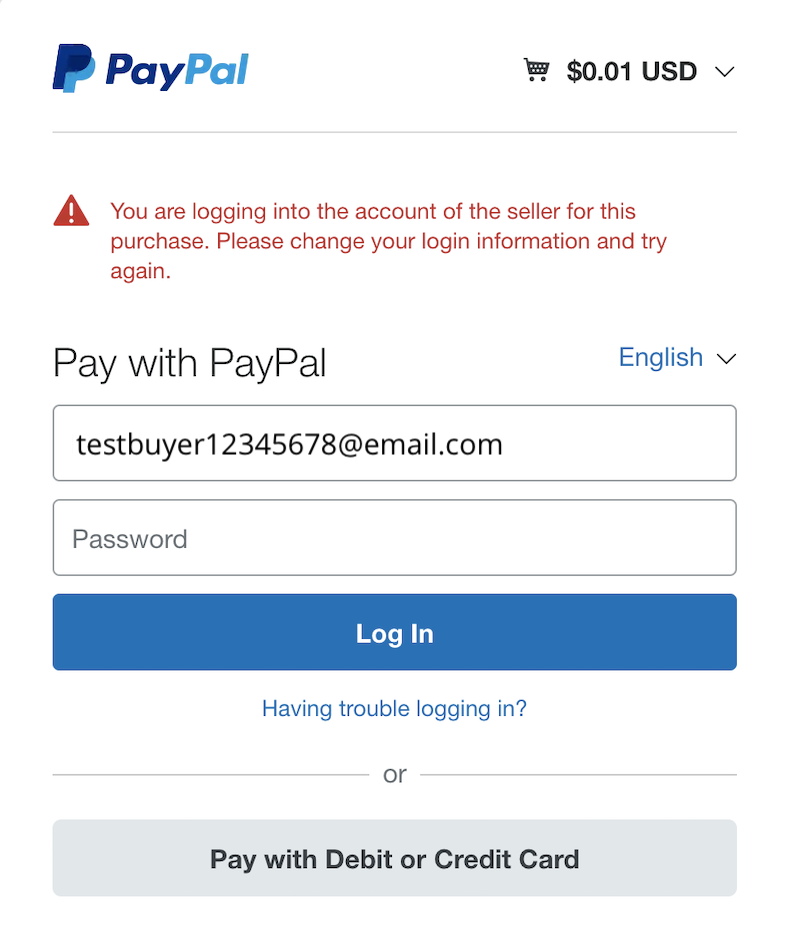
PayPal will not allow you to buy an item with the same PayPal account as the PayPal account of the seller. To get around this problem and test your book delivery, you can either:
- Use a second PayPal account, or
- Click Pay with Debit or Credit Card and purchase without logging into your PayPal account.
Do you want to handle tech support?
NOPE! Of course not. Add this to your receipt email and thank you page so buyers don’t ask you for help:
You will be receiving an email from help@bookfunnel.com with the link to download the book. If you have any trouble, click the help link at the top of the BookFunnel page and they’ll be happy to help.
If you did not receive your download email, click here: https://bookfunnel.com/help
Additional Notes
- Delivery Actions are available on all BookFunnel plans
- Each buyer receives a unique download link
- Buyers have 14 days to download the book files, but are given a message letting them know they can send themselves a new link. This action is only available on direct sales and gifted books
- EPUB files are watermarked with the buyer’s identifying information
- Delivery Action downloads are counted against your monthly download quota (just like a regular download)
FAQ
You will create a WooCommerce delivery action. A PayPal delivery action will only work when you are using PayPal buy buttons on your own website.
There shouldn’t be a delay, but there can be internet hiccups that slow down the transaction notification. In our testing, it never took longer than 20 seconds to receive a completed transaction notification, but individual results may occasionally vary.
Yes! You will need to create a delivery action for your item. Then you can customize the email your readers receive from BookFunnel. Since they may have already downloaded the files, you can include text like this in your delivery email:
“You’ve already received the book files, but sometimes they can be tricky to transfer to your reading device. If you have any trouble, you can download your copy of {{title}} from BookFunnel using this link. They have step-by-step instructions and are happy to help if you need additional assistance.”
If you are on a Mid-List plan or higher, BookFunnel will send a delivery email when you “sell” a free book in your WooCommerce Store.
