There are two ways to print your book codes.
You can contact a professional printer that can take your CSV of codes and design ideas, and help you design and print your marketing materials. This isn’t ideal for everyone, so the second option is to print your codes on address labels (stickers) and then apply the stickers to your business cards, postcards, flyers, etc.
If you want to print the same code on every postcard or bookmark, do not use BookFunnel Print Codes. Read this help article instead.
This help article will teach you how to take a CSV of BookFunnel print codes and prepare a printable PDF of Avery* address labels (stickers), one code per label. We use Avery’s online tool because it is simple and universal. Anyone with a computer can follow along!
If you already know how to turn a CSV into labels using your word-processing software, this help article is not for you. 🙂
Ready to Create Your Labels?
Materials required:
- A computer, printer, and internet connection
- One package of Avery** brand labels (Any size, your choice. We like these clear labels and these white labels.)
- CSV of BookFunnel print codes (If you haven’t generated your codes yet, follow the steps in this article first, then return to this page and follow along.)
Watch this video or read the step-by-step instructions below:
Create an account and select your label size:
- Create a free account on Avery.com/myaccount
- Once you are logged in, click Start a New Project.
- Search for your label size in the menu or type the 4-digit code from your package of Avery labels.
- Click on the label size you want to use.
- Click Select this product.
- Select a blank design. (Keep it simple, no photos or swirly curlies that might make it difficult to read the code.)
- Avery will open a blank label for you to start editing.
Upload the CSV of codes:
- On the left side of the screen, click Import Data.
- Click the Import Data button.
- Click Browse For File. Locate your CSV from BookFunnel and select it. Learn how to download your CSV.
- Make sure the Select All box is checked.
- Click Next and drag the code field over to add it to the selected fields on the right.
- Click Next.
- Click Finish. Avery will add the codes to the labels.
Format your labels:
- Move the code down to center it on the label.
- Highlight the code to change the font.
- Select Ubuntu Mono from the font drop-down menu. It is a monospace font, which means that every letter is the same width, so every code will be exactly the same length, regardless of the letters in the code. If you select a different font, make sure you allow extra white space around the label so that longer codes fit on the label. Do not select a script or any “fun” font. Keep it simple so that readers can read the code.
- You can optionally add additional text to your label like GETMYBOOK.com, the book title, etc.
Print your labels:
- Click Preview and Print.
- Click through your sheets of labels to make sure all of the codes are present and that you didn’t accidentally delete the imported data.
- Click Print now and save your design.
- Click Download PDF to save it to your computer.
Don’t waste your labels! Print one page of your PDF on regular printer paper before printing on the label paper. Place the printed sheet of paper on top of your (unprinted) Avery labels and hold them up to a light source. You should be able to see the lines of the labels and verify that they line up correctly.
If your labels don’t align perfectly when they print, go back to Avery and click “No, I’m having issues” to view their troubleshooting guide.
Once you have printed your labels, write the book title (or other relevant information) on the back of your label sheet so that you can keep them organized, especially if you are printing codes for more than one book.
Tips When Designing Your Label
You can print small labels that only include the code. With this style of label, the postcard/bookmark you attach the sticker to must include this text:
Visit GETMYBOOK.COM and enter code:
You must include the website because, without it, the reader doesn’t know where to go to redeem the code. Here is an example of a postcard with a “code-only” sticker applied (using this small label):
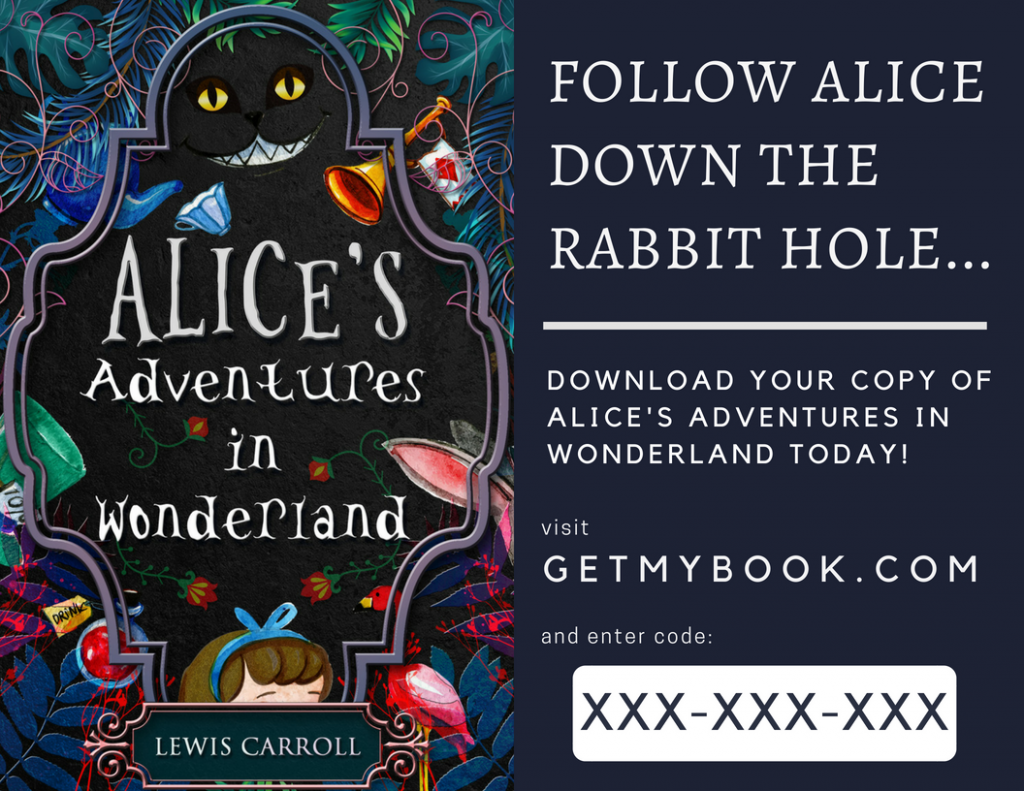
Here is an example of a postcard with the all important information on the label/sticker (using these large labels):
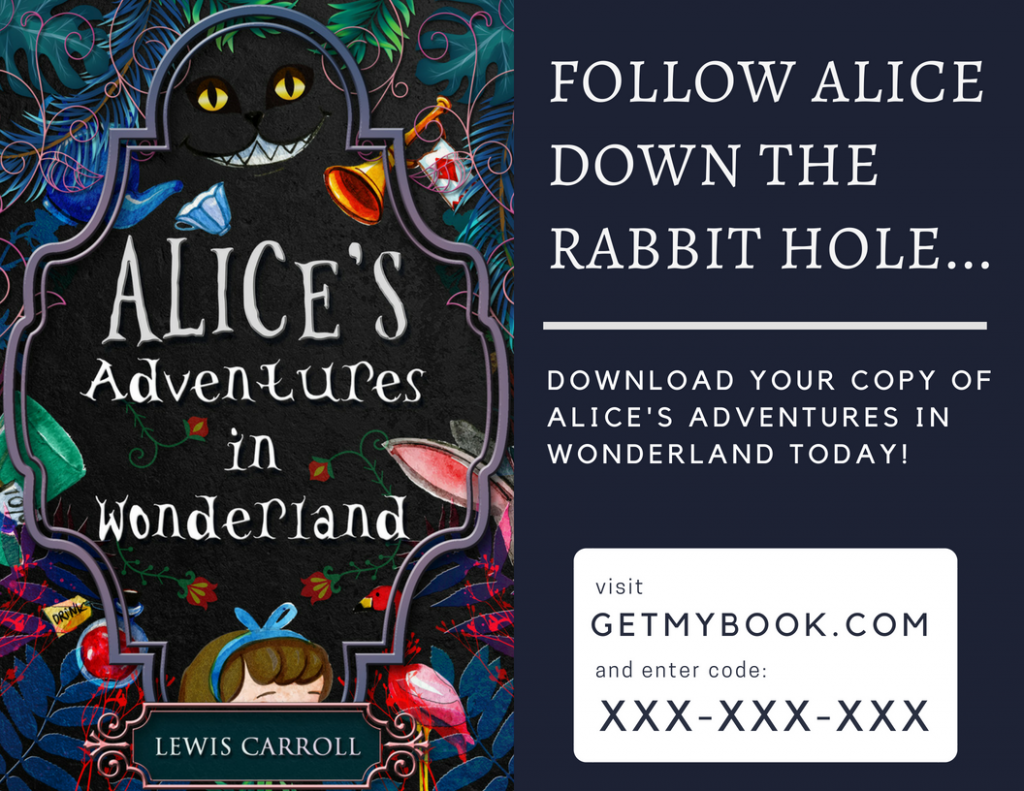
*BookFunnel is not affiliated with Avery.com or any of its family of sites. Their online label designer makes it possible for anyone to merge labels, regardless of their operating system or word-processing software, so that is what we are recommending.
**Avery claims that their software is only compatible with their labels. If you are using off-brand labels and they don’t align perfectly, you might want to purchase Avery labels next time.
