Generate a list of one-time use codes to distribute to readers at in-person events.
Step One: Create a batch of print codes
- Click Print Codes on your BookFunnel dashboard, click the Action Button, and select +New Print Batch.
- Under the Print Batch Details panel, enter a name for the batch. This name is only for you and is never seen by anyone else. (Example: RWA Bonus 2026)
- Select the book to deliver in the Book to Deliver drop-down menu.
- If you would like to deliver multiple books, click the drop-down menu again and select the next book. You can deliver as many books as you’d like with each code.
- Enter the total number of codes you need.
- Set the date for the codes to expire, or leave it blank if you don’t want them to automatically expire. You can change this date later if you’d like.
- If you want to invite readers to join your list, select the checkbox labeled Offer the reader the option of joining your mailing list.
- Select your mailing list from the Integration List drop-down menu. (Export CSV if your plan does not include Integration.)
- If you are delivering a single book, design your download page by expanding the Delivery Page Settings panel. This is the page a reader will see after they submit their code and are ready to download the book. (If you are delivering multiple books, you aren’t able to customize the delivery page.)
- Click Save Batch to save your batch. We’re not ready to generate the codes just yet.
Step Two: Testing and planning
Generate a test code and walk through the process exactly as a reader would. The print codes in your batch have not been generated yet, so now is the time to check the details of the batch closely. Leave the batch saved and wait to generate the codes until you are ready to print them. Once they are generated, the quantity cannot be changed, but you can duplicate a batch or create a new one if you need more codes.
To create a test code:
- Click Print Codes on your BookFunnel dashboard.
- Click the name of the batch.
- Click Generate Test Code.
- Copy your test code and visit https://getmybook.com to try it out. This test code will be valid for 2 weeks.
Step Three: Generate print codes
Once you are ready to print your codes, it’s time to generate them!
- Click Print Codes on your BookFunnel dashboard.
- Click the name of the batch.
- Click the Action Button and select Generate Codes.
Step Four: Save your print codes
- Click Print Codes on your BookFunnel dashboard.
- Click the name of the batch.
- Click the Action Button and select Download Codes to save the CSV to your computer.
You’ve got your print codes and now you’re ready to print. Learn how to print your codes.
When printing, your postcard/bookmark/marketing material must include:
- GETMYBOOK.COM, which is the website a reader must visit to redeem the code.
- The code the reader will use to redeem the book. (Example: XXX-XXX-XXX)
Learn how to print your codes.
How Do I Print the Codes?
The simplest option is to print your codes on Avery labels/stickers and then apply them to your business cards, postcards, flyers, etc. If you find mail merges intimidating, we have a help video and article that will walk you through creating a PDF of labels that you can print at home. Learn how to turn a CSV of codes into a printable sheet of labels.
Here is an example of how a printed postcard might look if you print the codes onto stickers and apply them to a postcard:
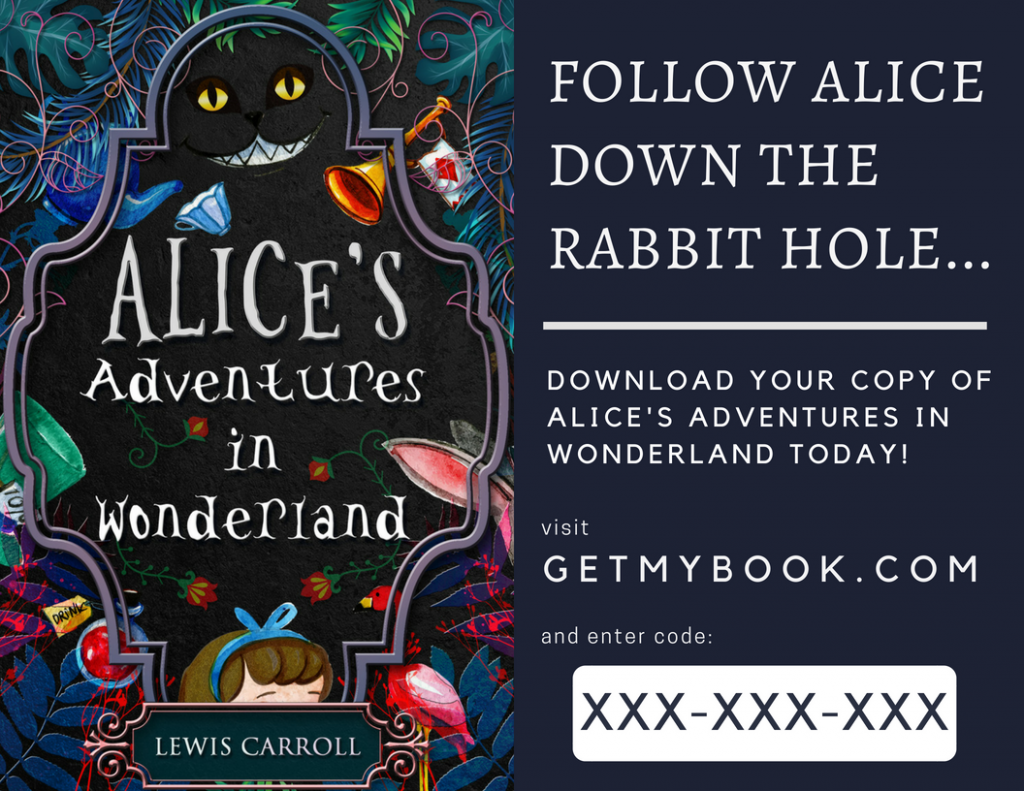
If you want the print codes to be printed professionally on your postcard (or any marketing product), contact a professional print service so that they can help you. Here is an example of how a business card might look if you have the unique codes professionally printed on the card:
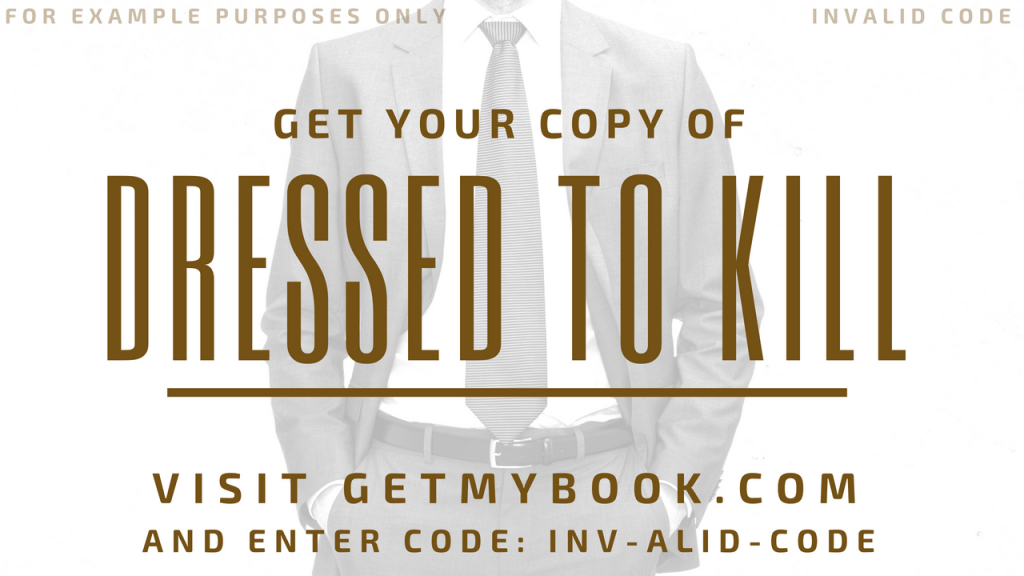
FAQ
You can’t require the reader to opt in when using print code. Instead, print an email signup link on your marketing materials. An email signup page can require the reader to join your mailing list in exchange for a book.
When a reader redeems a code and downloads the book, the download is counted towards your plan’s monthly download limit. There is no charge to generate print codes.
All Mid-List Author, Bestseller, and Publisher plans can generate print codes. First-Time Author accounts can print their BookFunnel short links instead.
Any generated print codes will be deleted when you downgrade to a plan that does not include this feature. Deleted print codes cannot be restored.
