Difficulty: Easy
With BookFunnel Delivery Actions, you can sell your book on Gumroad and BookFunnel will send a unique, private download link to your buyer automatically! We’ll also handle any tech support if the reader has trouble transferring the book to their reading device. Learn more about delivery actions and how they work.
Ready to get started? First, we will save the delivery settings for Gumroad, and then we will create a delivery action for your book.
Gumroad’s Delivery Process
Gumroad allows you to display in a custom message or graphic once buyer has checked out. This is an ideal place to offer your store’s Checkout Delivery Link. This unique link offers the reader immediate access to all of their recent purchases in your store.
BookFunnel will also send each buyer a delivery email with their download link, but the Checkout Delivery Link is the best experience since they can download their purchase without ever leaving their browser.
Gumroad Delivery Settings
It takes about a minute to integrate with your Gumroad store. This setting tells Gumroad to notify BookFunnel when you sell a book.
To set the delivery settings for your Gumroad store:
- Open your BookFunnel Sales dashboard
- Click Action and select Delivery Settings
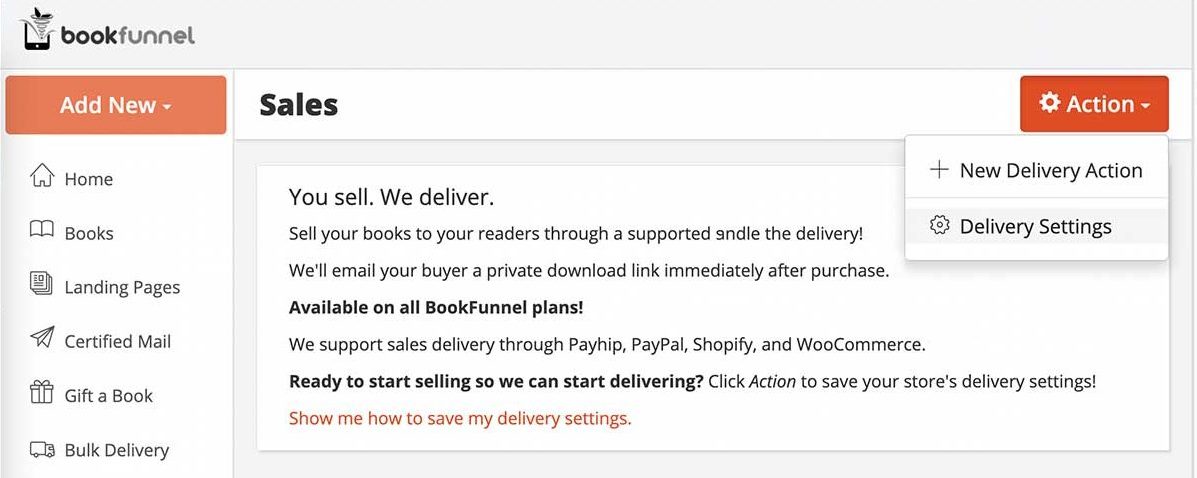
- Enable Gumroad
- Click Connect to Gumroad
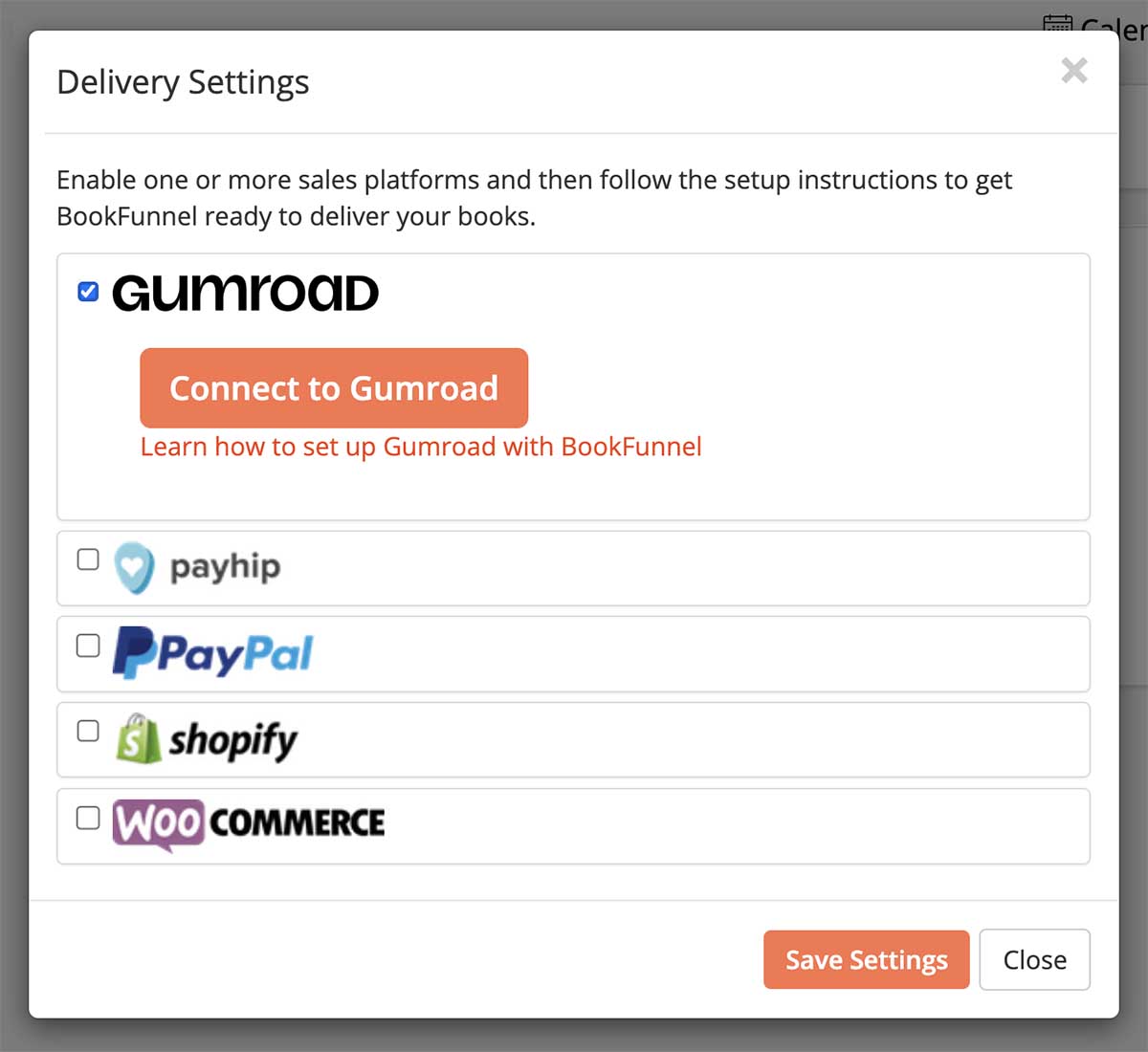
- You’ll bounce to Gumroad and BookFunnel will ask permission to integrate. Click Authorize.
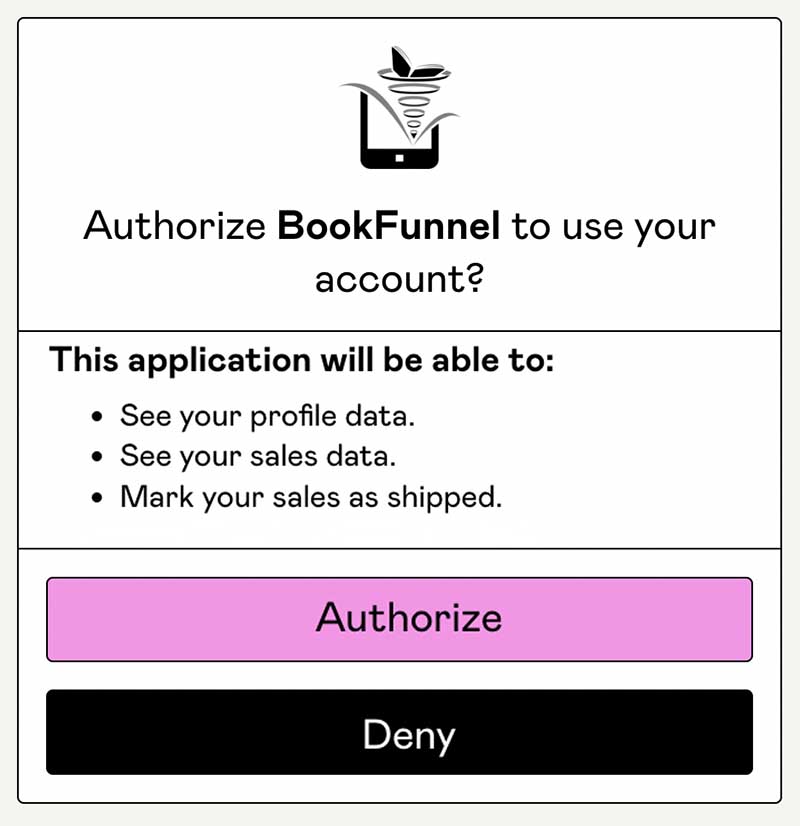
Create the Book on Gumroad
- Open your Gumroad dashboard, select New Product (Click here for Gumroad Help article)
- Give your book a title and price. Then select ‘E-book’ as the product type.
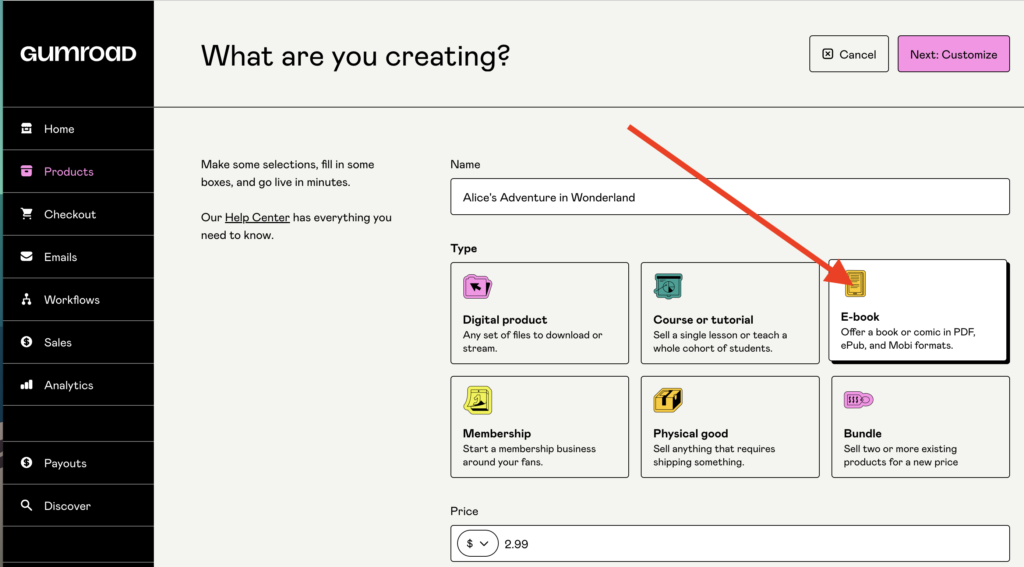
- Click Next: Customize
- Fill out the book’s product page and upload a cover. When finished, click Save and Continue.
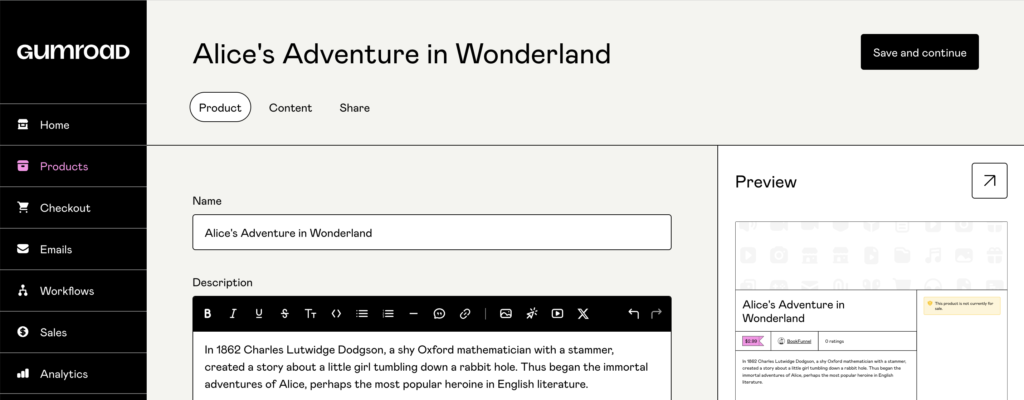
This will take you to your Content tab in Gumroad. For this next part, we recommend that you use your Checkout Delivery Link to automatically take your reader to their purchases!
To find your Checkout Delivery Link:
- Return to BookFunnel and visit your Sales dashboard.
- Click Action and select Delivery Settings
- Your Checkout Delivery Link is listed in the pop out window. Click Copy to copy the link to your clipboard. (You can personalize the Checkout Delivery Link before copying it, just remember to click Save Settings at the bottom of popup).
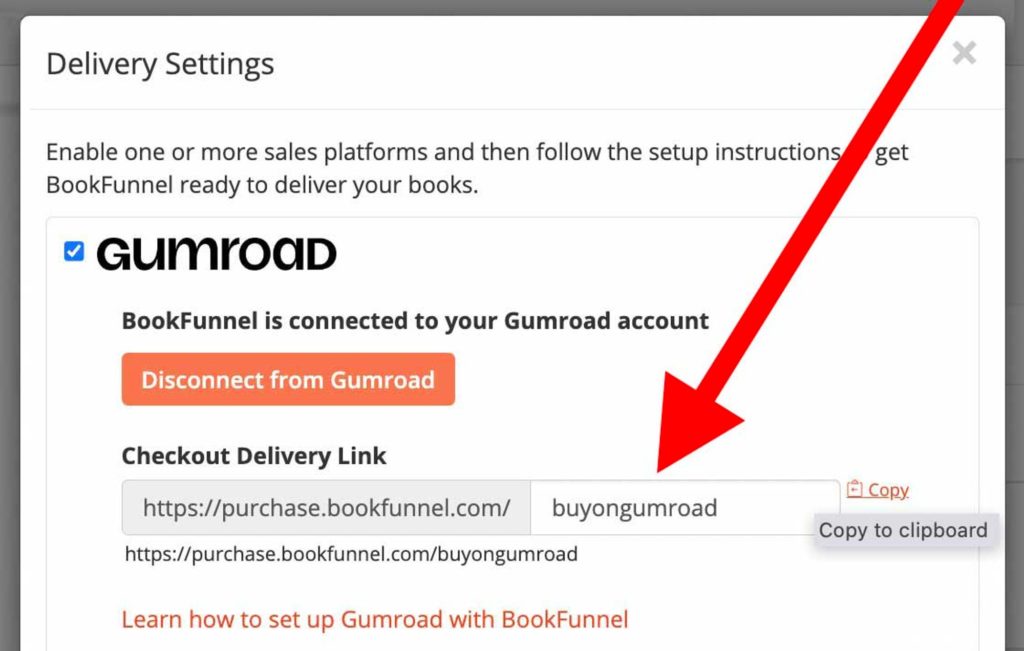
- Return to Gumroad and add the Checkout Delivery Link to your Content page. In our example, we have just made it a clickable link. But you can create an image the reader can click on, or use the button tool in Gumroad to add the link that way. However you do it, make sure that it’s displayed prominently for an easy click.

- Once your product pages is ready, you can click Publish and Continue. Your product is now live on Gumroad!
Next you will create a delivery action for each product BookFunnel should deliver.
Gumroad Delivery Actions
A delivery action tells BookFunnel exactly which book (or books) to deliver when you sell something on Gumroad.
If we receive a Gumroad transaction for an item that does not have a BookFunnel delivery action, we will simply ignore it.
- On your BookFunnel Sales dashboard, click Action and select +New Delivery Action
- Name your delivery action Example: Book One with Extended Epilogue
- Select the book to deliver from the drop-down menu (select additional books if you are selling a boxset or book bundle)
- Select Immediately for most delivery actions, or select At a later date to create a preorder
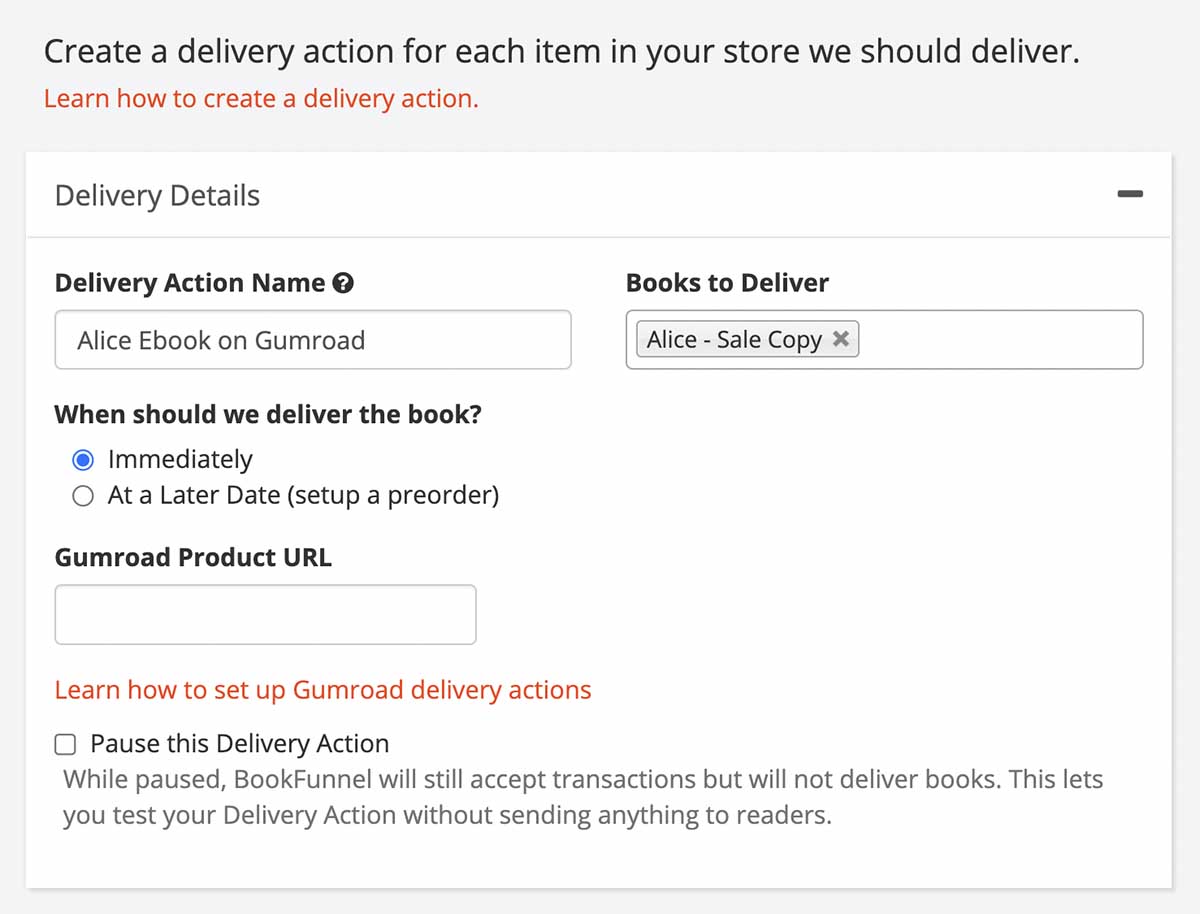
- If you have enabled more than one sales platform, select Gumroad
- Copy the Gumroad product URL by opening Gumroad in a separate browser window and clicking Product. Click the product name (don’t click the URL below the product name as it adds tracking garbage to the end of the link).
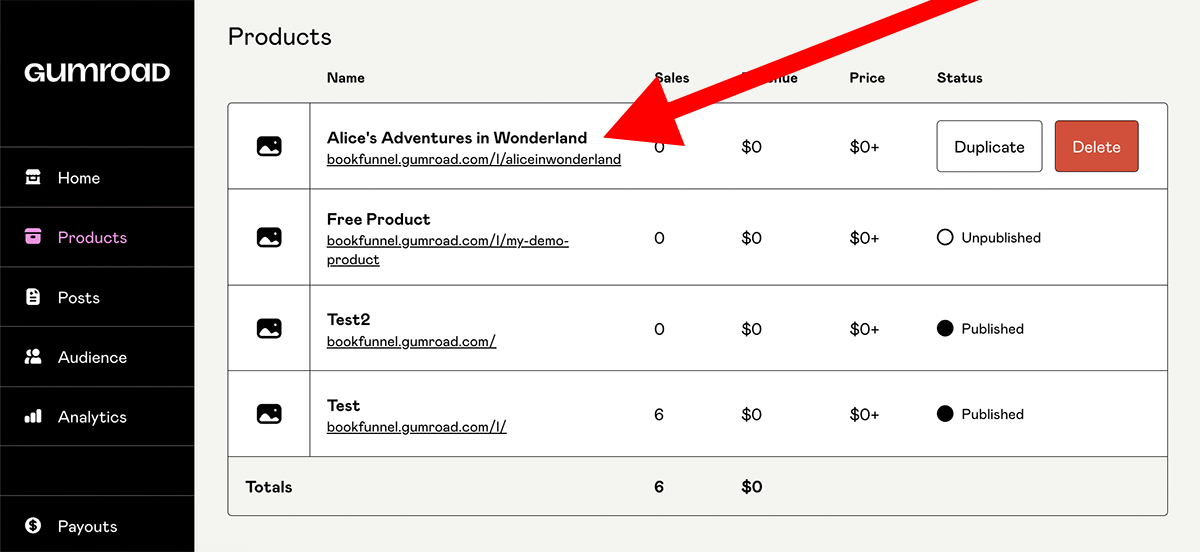
- Click the link button next to the product title to copy it to your clipboard
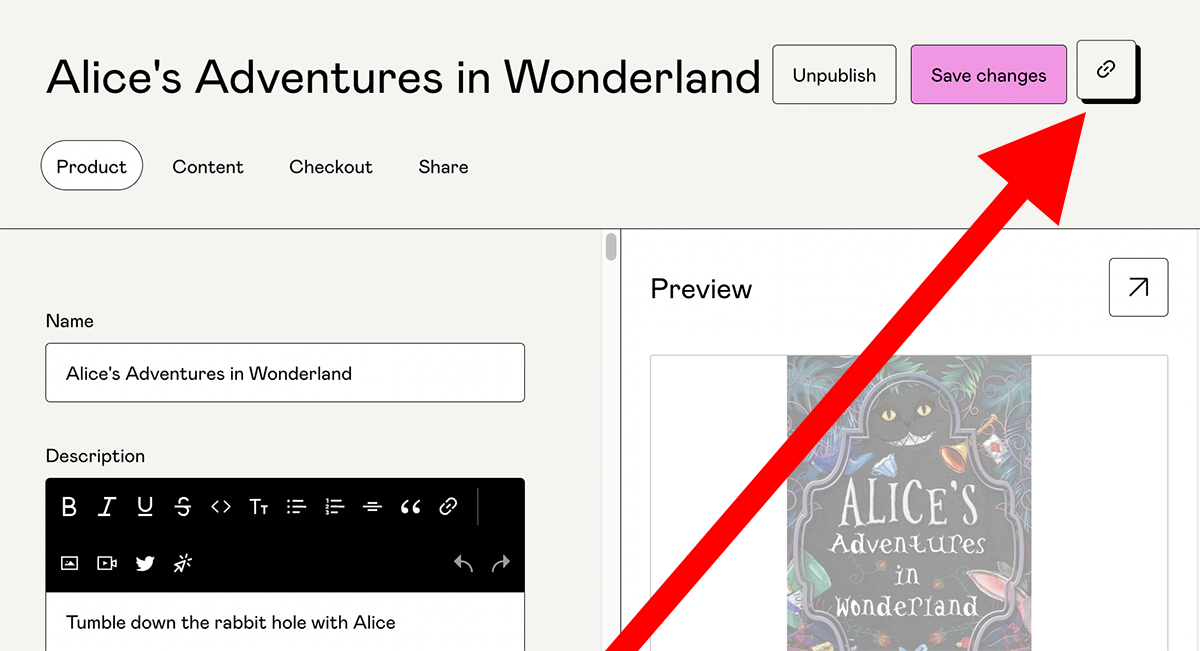
- Return to BookFunnel and paste the Product URL into the Gumroad Product URL field in your delivery action
- You can optionally customize the delivery email and page settings
- Save And Close your new delivery action
Test Your New Delivery Action
Once your Gumroad product is live and your delivery action is all set, you will need to test the connection. To do this, you will purchase the book in your Gumroad store, just as if you are a reader. You can temporarily set the product to free or at a discount to perform the test purchase.
If you do not receive a delivery email after testing, check our Gumroad troubleshooting guide.
Testing Free Books on First-Time Author Plan
BookFunnel will not send a delivery email on the First-Time Author plan on a free book.
You can still test with free books and check your dashboard to make sure Gumroad and BookFunnel can communicate. The BookFunnel Sales dashboard will indicate why a book wasn’t delivered. If the only reason it was not sent was the price, you know that everything is connected correctly! Once the book is not free, BookFunnel will send a delivery email on future purchases.
To Activate a Paused Delivery Action
- Click Sales on your BookFunnel dashboard
- Click the name of the delivery action
- Click Action and select Edit Action Details
- Uncheck “Pause this Delivery Action”
- Save and close your delivery action
A Note on PayPal Payments When Testing
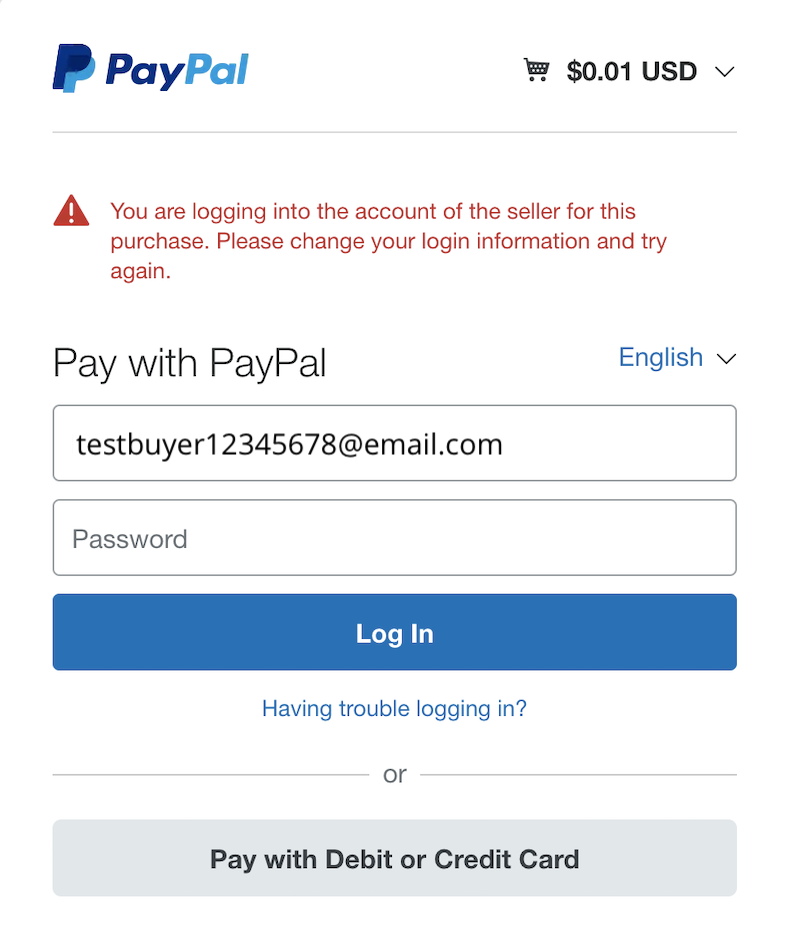
PayPal will not allow you to buy an item with the same PayPal account as the PayPal account of the seller. To get around this problem and test your book delivery, you can either:
- Use a second PayPal account, or
- Click Pay with Debit or Credit Card and purchase without logging into your PayPal account.
Additional Notes
- The Direct Sales feature is only available on the Mid List Author plan and above
- Each buyer receives a unique download link
- Buyers have 14 days to download the book files, but are given a message letting them know they can send themselves a new link. This action is only available on direct sales and gifted books.
- EPUB files are watermarked with the buyer’s identifying information
- Delivery Action downloads are counted against your monthly download quota (just like a regular download)
