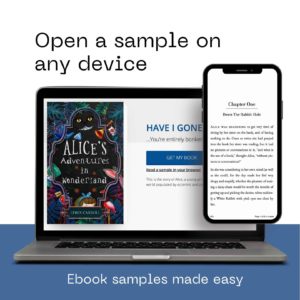
Add a sample of your ebook to your BookFunnel pages in seconds!
No exporting or new ebook files required. Samples are built from your existing EPUB file and are added to Universal Book Link pages and signup pages.
Readers click “Read a sample” to open it right up!
No downloading.
No logins.
No steps required.
At the end of the sample, readers click a call-to-action link that can either return them to the BookFunnel page or to any custom URL you want.
To open a sample and test it out, take a look at these pages. Both use the default page text and call to action.
Universal Book Link with a sample (the buy links will bring you right back to this help article)
How does it work?
To make a sample, just click a few checkboxes and BookFunnel will take care of the rest!
Select chapters from your EPUB and BookFunnel will build a custom sample and add it to your Universal Book Link pages and signup pages.
Samples are not added to PDF-only ebooks or to simple download pages.
How to Build a Sample
To build an ebook sample:
- On the book details, click to open the Ebook Sample panel.
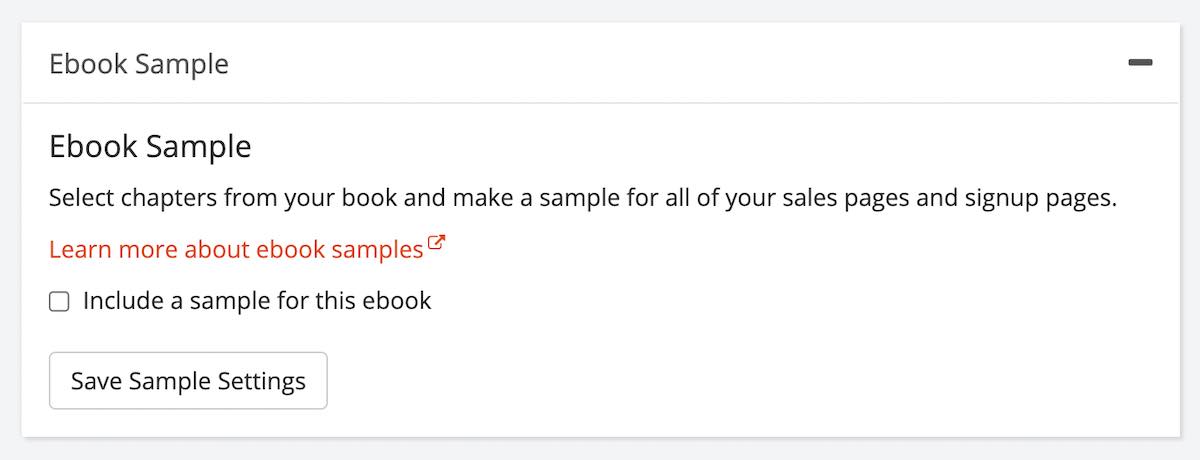
- Enable Include a sample for this ebook. A list of all chapters and elements in your EPUB will appear.
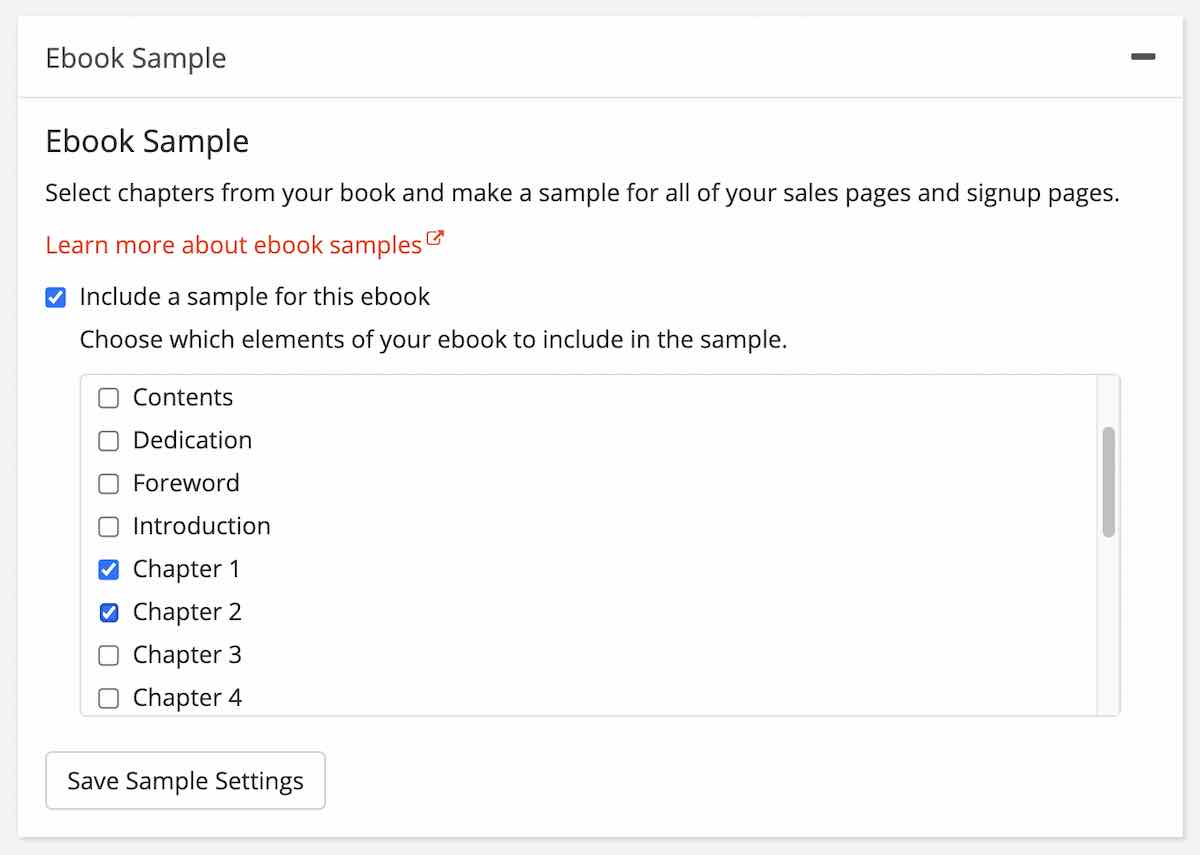
- Select the items to include in your sample. Example: Skip the front matter and select the Chapter 1 and Chapter 2.
- Click Save Sample Settings.
BookFunnel will build a sample file and add it to your Universal Book Link and signup pages.
How to Customize the Clickable Text
If you love customization, this one’s for you!
The same sample on the same book can have a different call to action on each landing page. There are two clickable links that can be customized:
- The “Read a sample” text below the button on your page can be customized. This text opens your sample in our browser reader.
- The call-to-action text at the end of your sample can be customized. By default, clicking the call to action at the end of your sample returns readers to the BookFunnel Universal Book Link or signup page. You can customize the click and send readers to another website URL if you prefer.
To edit the text or link on your sample:
- Create your sample and save it first.
- On the book details, click the landing page you want to customize.
- Click Action and select Edit Page Details and then click to open the Landing Page Settings panel.
- Under Ebook Sample, type the Link Text you want to see on your landing page. Readers click the Link Text to open your sample.
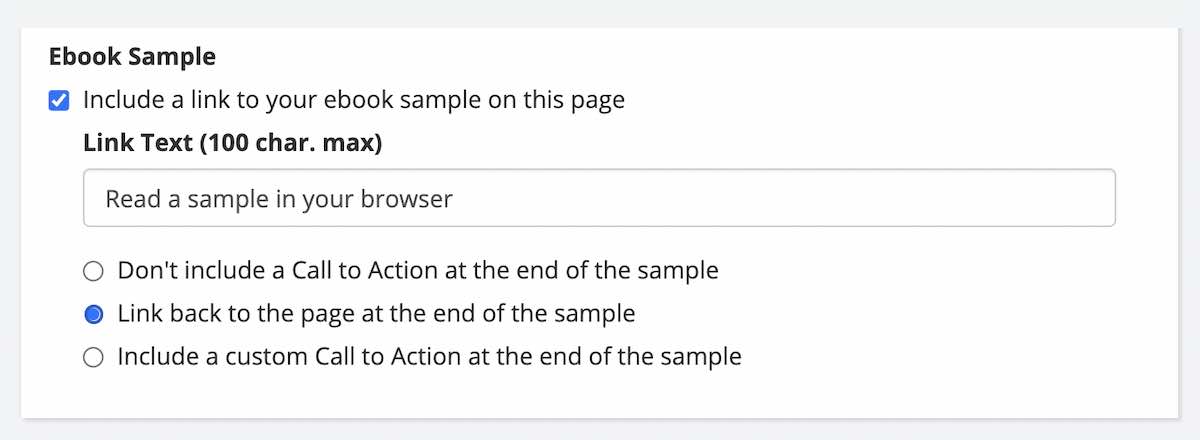
- Be default, the call to action will Link back to the page at the end of the sample.
- Select Include a custom Call to Action at the end of the sample to change the text or link.
- Type in the text you want readers to see at the end of the sample. You can apply basic styling like font size, alignment, and bold/italics to this text.
- When you are satisfied with the styling, highlight the text you want to be clickable.
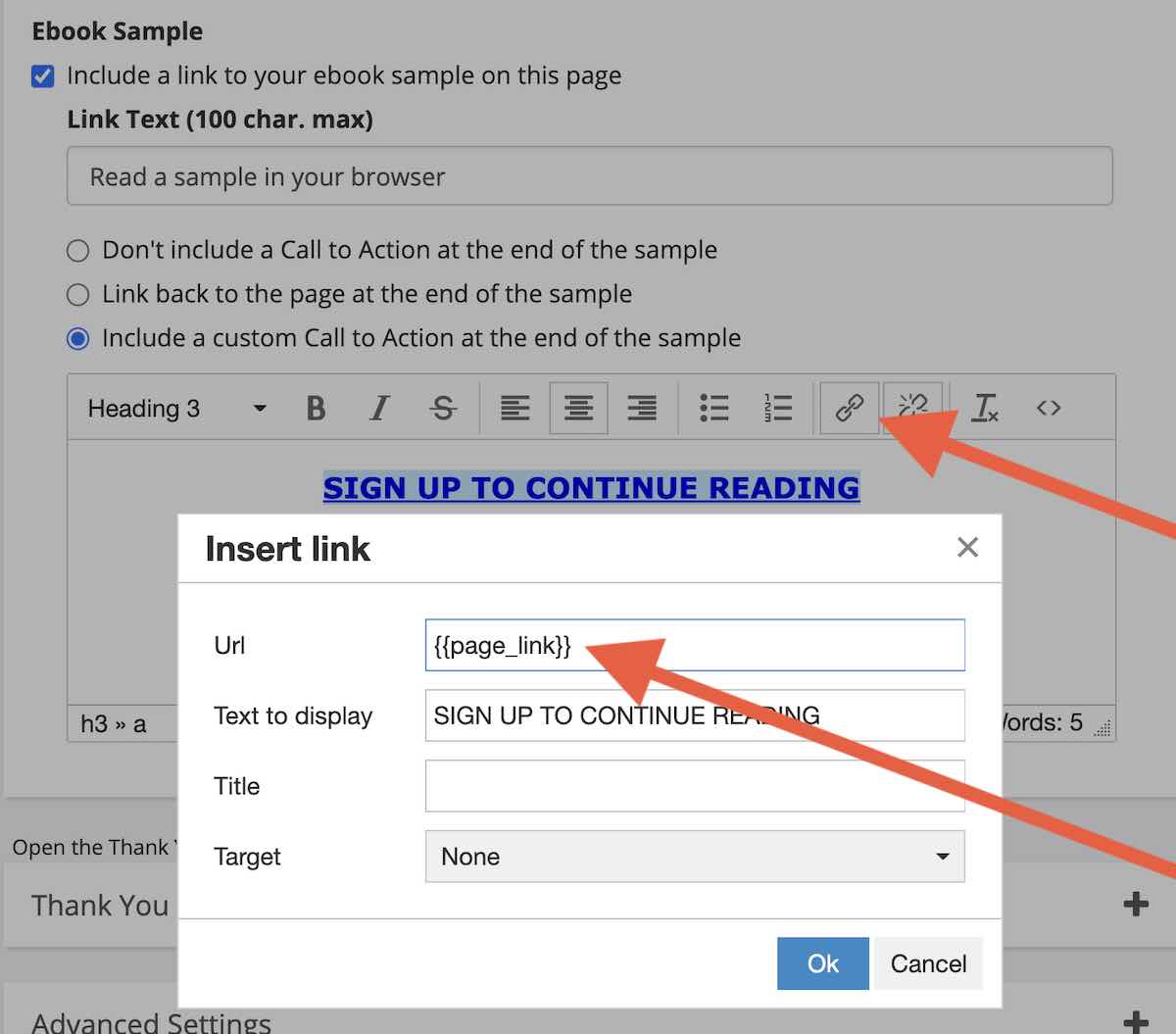
- Click the Insert Link button.
- To send readers back to the BookFunnel page, paste the page link variable. It must include both curly brackets and look exactly like this: {{page_link}}
- To send readers to a different website URL, paste the full https…com link.
- Click Ok.
- Click Save and Close to save your changes.
How to Edit or Remove a Sample on One Page
When you build a sample, it is automatically added to all Universal Book Link and signup pages on your book. You can remove or customize the sample on a specific page while leaving the default or existing sample settings everywhere else.
To remove or customize a sample on one specific landing page:
- On the book details, click the landing page you want to customize.
- Click Action and select Edit Page Details and then click to open the Landing Page Settings panel.
- Under Ebook Sample, you can edit the text and link or remove the sample from the page completely.
- To remove the sample from this page, disable Include a link to your ebook sample.
- To edit the link text on your landing page, click inside the Link Text field and make your changes. Readers click the Link Text to open your sample.
- To edit the call-to-action text or link at the end of your sample, follow the steps detailed in the How to Customize the Clickable Text section in this help article.
- Click Save and Close to save your changes.
How to Add or Remove Sample Chapters
If you build a sample and want to change the chapters included in it:
- On the book details, click to open the Ebook Sample panel.
- Select the items you want to use in your sample.
- Click Save Sample Settings.
BookFunnel will update your sample file and add it to your pages.
How to Delete an Ebook Sample
If you build a sample and want to delete it:
- On the book details page, click to open the Ebook Sample panel.
- Uncheck the Include a sample for this ebook checkbox.
- Click Save Sample Settings.
BookFunnel will delete your sample file and remove it from your pages.
Troubleshooting Ebook Samples
What is an “Untitled” element?
BookFunnel displays everything it finds in the spine of your EPUB file.
This includes items that might not be listed in your Table of Contents, like a book cover, title page, dedication, or any other additional page in your EPUB that isn’t a named and numbered chapter. Some EPUBs are built entirely with untitled elements, making it very challenging to identify each part.
Select the untitled elements you think might be correct and then click Save Sample Settings. You can check the sample on one of your Universal Book Link or signup pages to see if you need to add or remove some elements to make your sample perfect. To change the elements selected in your sample, see How to Add or Remove Sample Chapters section above.
My book only has one element in the list… Start
BookFunnel can’t build a sample from your EPUB. Your EPUB is currently formatted as one, combined chapter and needs to be split up.
If your manuscript is in Word Docx format, you can convert it to an EPUB with separate chapters using Draft2Digital’s excellent (and free!) Word Docx converter. Learn more about converting a Word file using D2D.
Can I upload a separate sample EPUB?
The sample added to a Universal Book Link or signup page is part of the EPUB that BookFunnel is distributing. We can’t display a second (separate) EPUB on the page.
