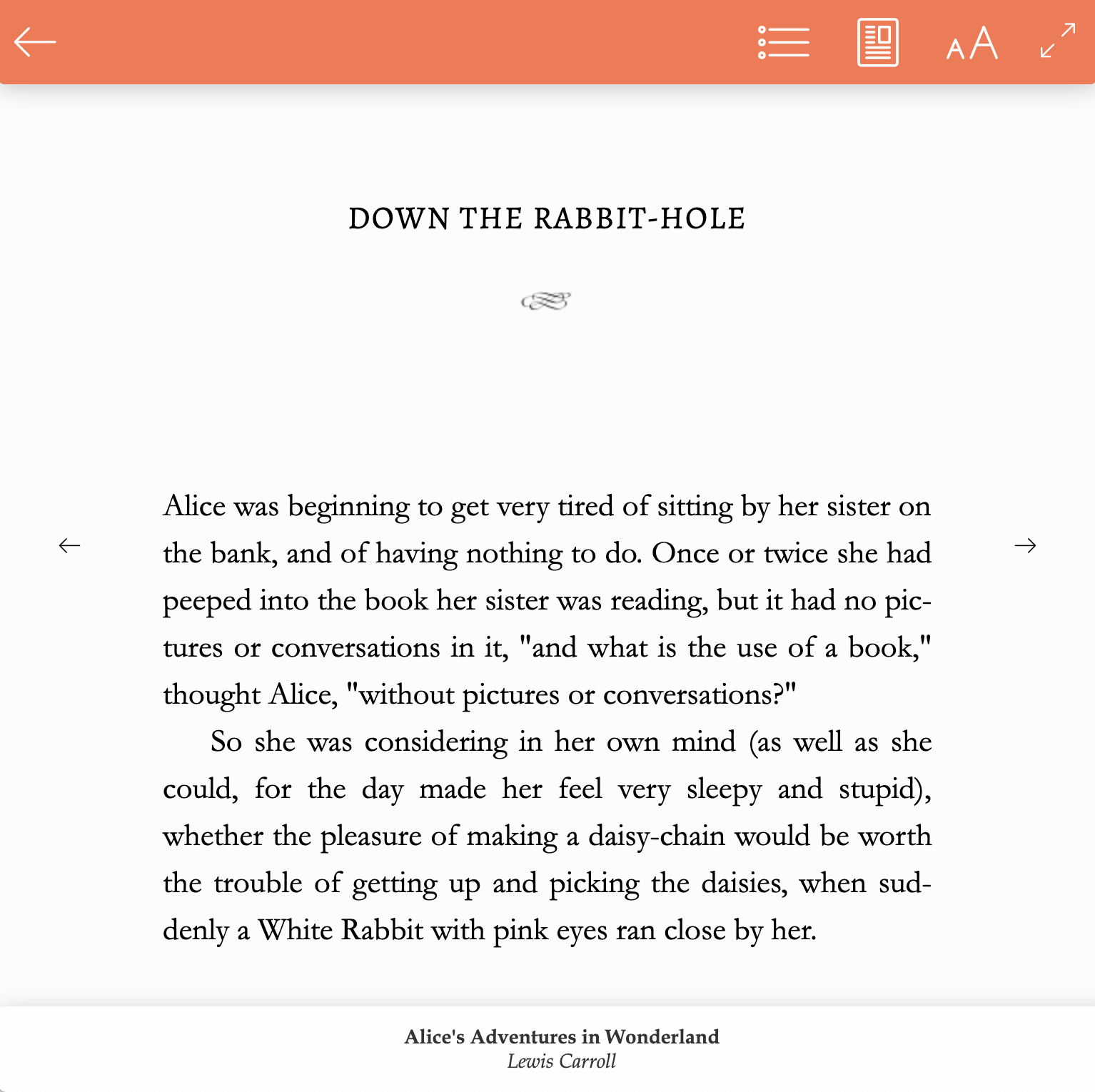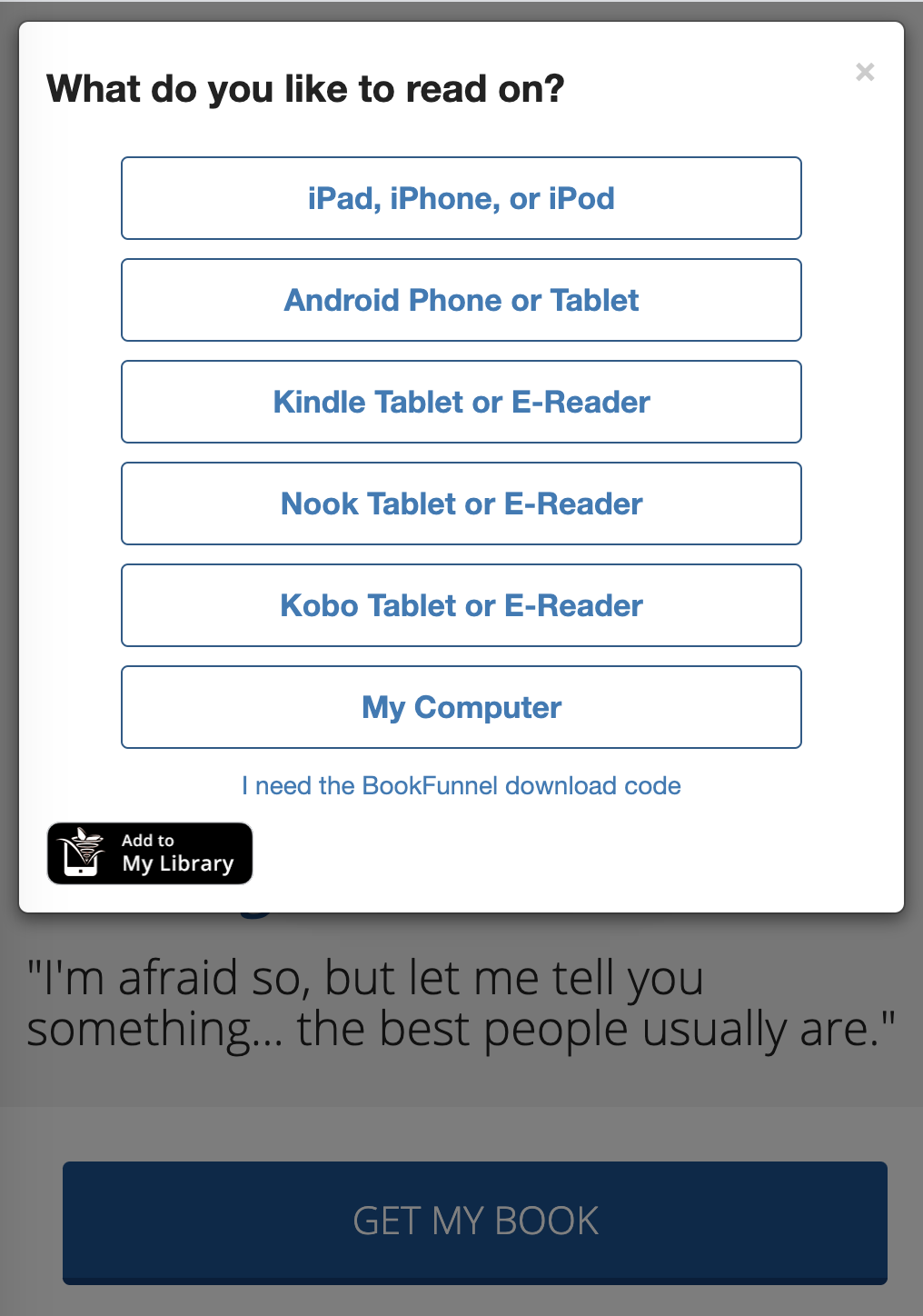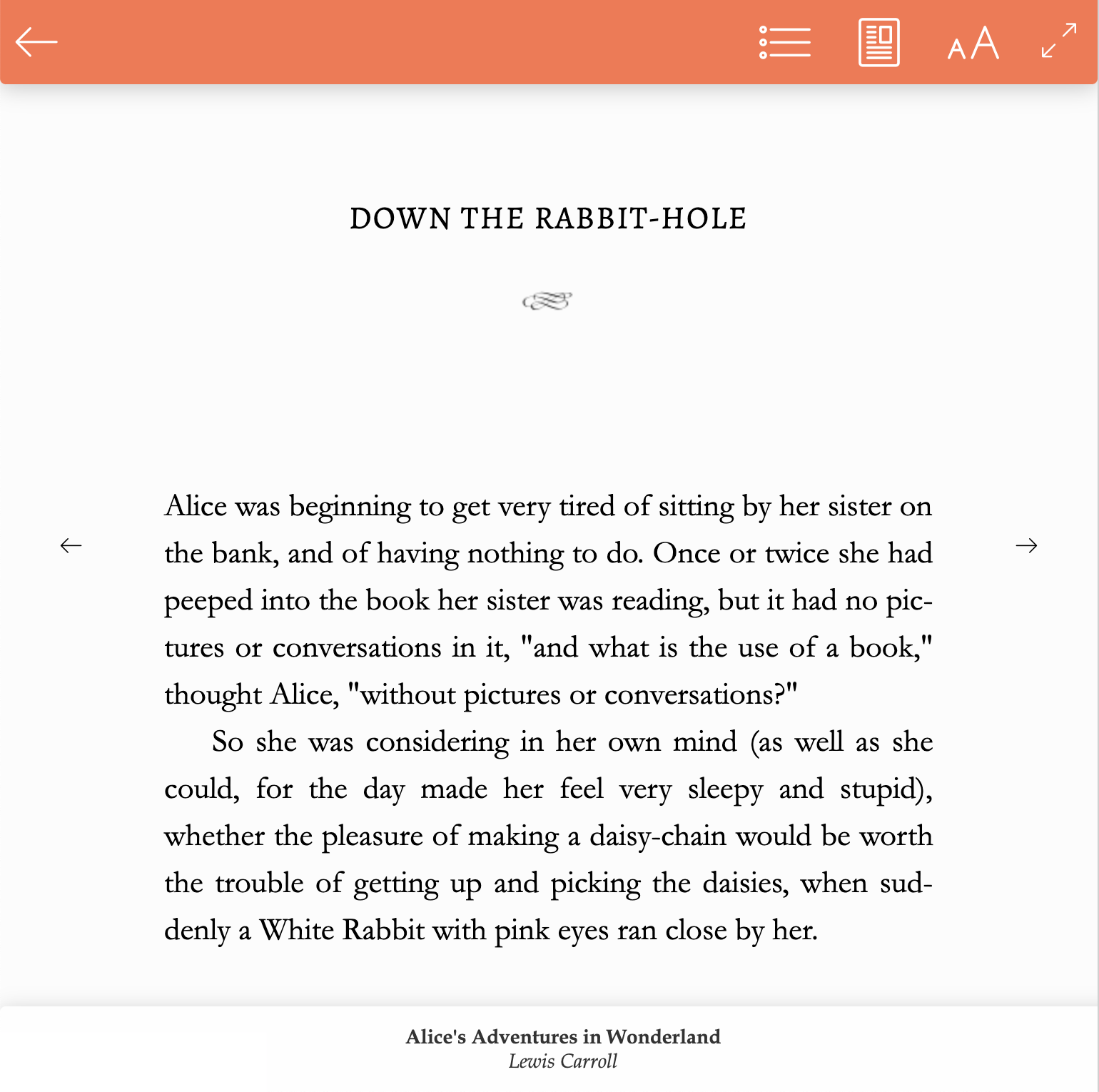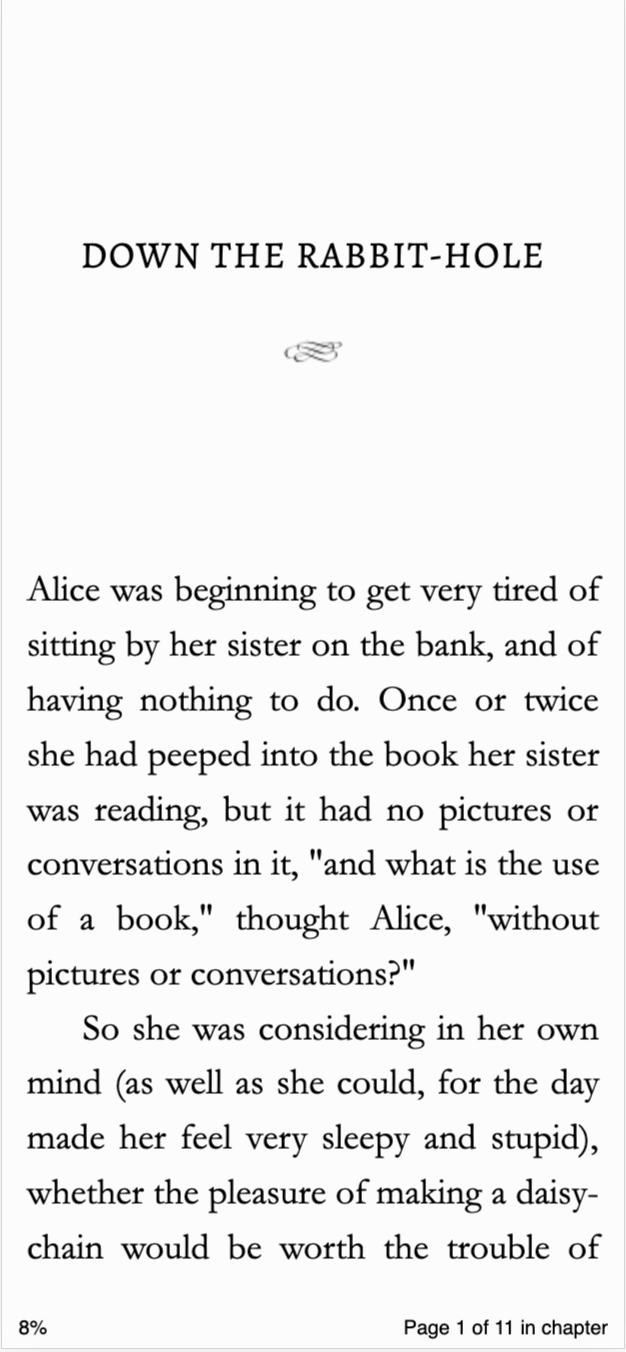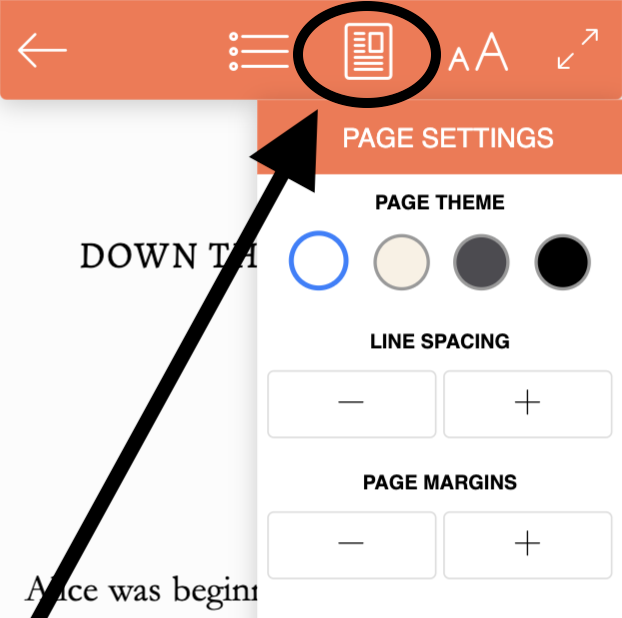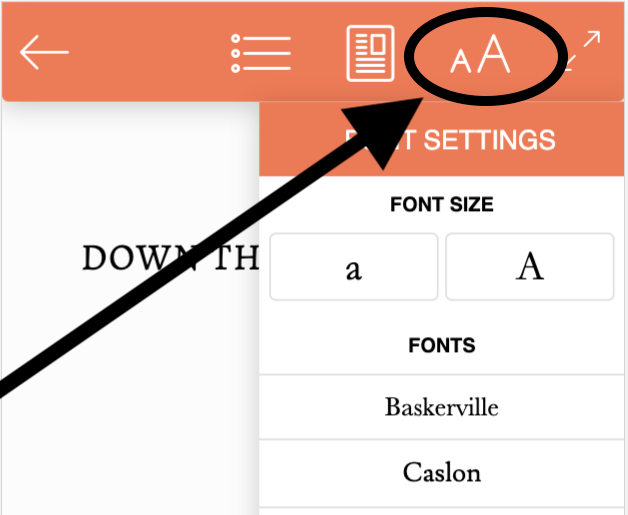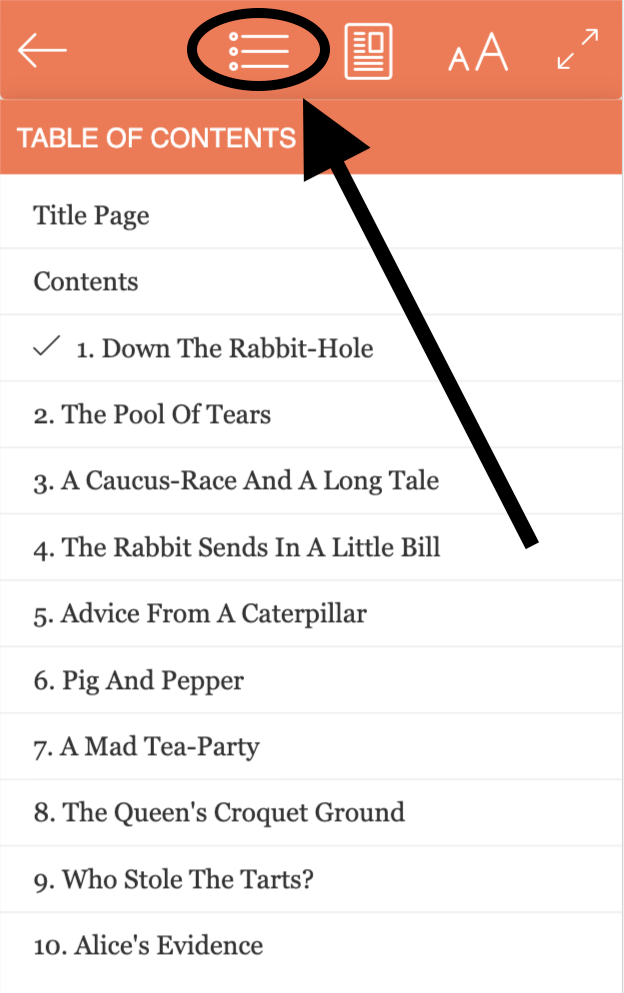Read your ebooks and listen to your audio files in BookFunnel’s cloud reader, our browser-based ereader and audio player.
Visit my.BookFunnel.com to log in and access your books:
The BookFunnel Cloud Library and Reader is perfect for:
- Book lovers that are low on storage space
- Folks that use their computer to read ebooks
- Readers that like to switch between two reading devices and want their bookmark to sync automatically
- Readers that love simplicity and loathe multi-step how-to’s
- Readers that don’t want to install an app
More about the BookFunnel Cloud Reader:
- All modern internet browsers supported
- No app installation required
Add a Book to Your BookFunnel Library
If you submitted your email address to claim a book, the book has already been saved to your BookFunnel library. To add a new book to your BookFunnel library, click the black “Add to my library” button on any BookFunnel landing page:
Read a book in the BookFunnel Cloud Reader
Click or tap a book cover and select Read Now to start reading:
Turn Pages in the Cloud Reader
Turn pages on a computer:
- Click the left or right side of the page where the arrows can be seen in the screenshot below
- Use the left and right arrow keys on your keyboard
- Click the spacebar on your keyboard to turn to the next page
- If these methods do not work, try switching to Chrome or Firefox instead of using your current browser. If you are already using Chrome or Firefox, update to the last supported version for your operating system. Our cloud reader works in Chrome all the way back to Windows XP.
Turn pages on a mobile device:
- Tap the right or left side of the screen to turn to the next or previous page.
- Swipe to the left or right to view the next or previous page
Change the Page Settings and Font
Tap or click the middle of the reader to open the orange menu bar.
Tap the Page button to change the background color, line spacing, and page margins.
Tap the aA button to increase or decrease the size of the text and to select a different font.
View the Table of Contents
Tap the Table of Contents button to view the chapters in the book.
Close the Reader
Tap the back arrow in the top-left corner to close the reader and return to the library.